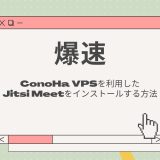- English
- 日本語
サーバーの立て方を教えている人
「ConoHa VPS」を利用したMediaWikiサーバーの立て方を知りたいという方はいませんか?
そこでこの記事では「ConoHa VPS」を利用したMediaWikiサーバーの立て方について詳しく解説していきたいと思います。
気になる方は是非最後まで読んで頂けたら幸いです。
\簡単に導入できるMediaWikiテンプレート提供中!/
【2025/6/20まで】VPS割引きっぷが最大79%OFFでお得に申し込む!
目次
MediaWikiとは!?
「Wikipedia」はMediaWikiを使って構築されています。
Wikipediaは「ウィキメディア財団」が運営しており、ウィキメディア財団がMediaWikiを開発し、無料で公開しています。
オープンソースのため、さまざまなプラグインを活用可能で、新規に拡張機能を作成することも可能です。
MediaWikiはwikiサイトを構築・管理するCMSです。
MediaWikiさえ使えるようになれば、WikipediaのようなサイトをHTMLやCSSの知識がなくても構築・管理できます。
また、MediaWikiはWiki記法とよばれる独特な記法を使用します。
慣れるまでは難しく感じるかもしれませんが、慣れると効率よく書くことが可能です。
\簡単に導入できるMediaWikiテンプレート提供中!/
【2025/6/20まで】VPS割引きっぷが最大79%OFFでお得に申し込む!
ConoHa VPSとは!?
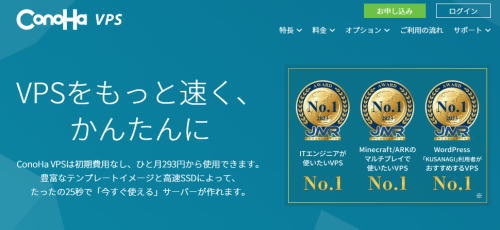
\簡単に導入できるMediaWikiテンプレート提供中!/
【2025/6/20まで】VPS割引きっぷが最大79%OFFでお得に申し込む!
- すぐに使えるVPS
- 初期費用は無料
- 直感的に使えるコントロールパネル
- 種類豊富なテンプレート
- SSD標準、超高速VPS
ConoHa VPSはGMOが提供しているサービスとなっています。
初期費用なし、ひと月542円から使用でき、豊富なテンプレートイメージと高速SSDによって、たったの25秒で「今すぐ使える」サーバーが作れます。
サーバーを追加するときに、サービスに合わせたテンプレートを選択することで、サーバー作成と同時にOSのインストールやアプリケーションサーバーの構築が完了します!
ConoHa VPSを使いこなすにはWebアプリケーションを公開するまでの設定が必要になります。
そのため、サーバー構築を自分でできる、試しでWebアプリケーションを公開してみたいという人にとっていいでしょう。
ConoHa VPSを3ヶ月以上ご利用の場合におトクな長期利用割引きっぷを用意されています。
きっぷの有効期間が長ければ長いほど割引率がアップし、よりおトクにConoHa VPSを利用できます。
\簡単に導入できるMediaWikiテンプレート提供中!/
【2025/6/20まで】VPS割引きっぷが最大79%OFFでお得に申し込む!
ConoHa VPSを利用したMediaWikiをインストールする方法/使い方
サーバーの立て方を教えている人
MediaWikiはWikipediaで使われているウィキエンジンです。
自分のサーバーでウィキを運用すればデータは自分の手元で保管できる・編集や閲覧等にも細かいアクセス制限が実現できます。
ConoHa VPSではMediaWikiをインストール済みのテンプレートイメージを提供していますので、初期設定だけで簡単に使い始めることができます。
\簡単に導入できるMediaWikiテンプレート提供中!/
【2025/6/20まで】VPS割引きっぷが最大79%OFFでお得に申し込む!
VPSを作成する
「サーバー追加」を選択します。
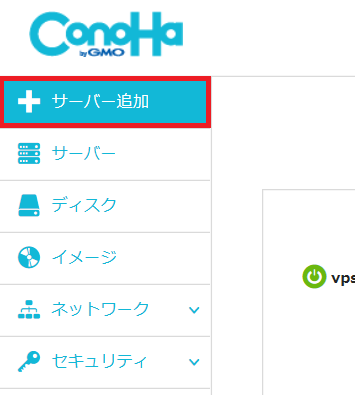
イメージタイプ「アプリケーション」から、「MediaWiki」を選択してVPSを作成します。
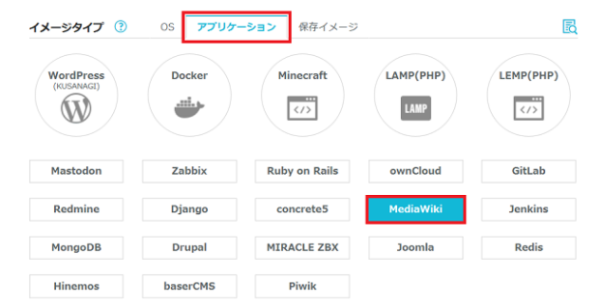
VPSが起動したら、ブラウザから「http://[VPSのIPアドレス]/」にアクセスします。
するとMediaWikiのWebインストーラーが表示されるので、「setup the wiki」のリンクをクリックしてインストール作業を進めます。
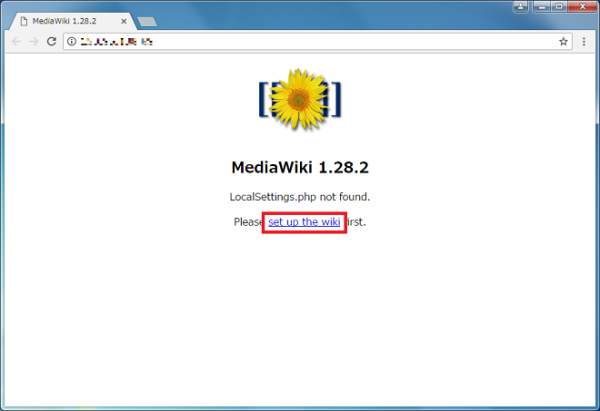
言語選択を行います。
「あなたの言語」はインストール作業中に使用する言語を指します。
「ウィキの言語」はインストール・設定が完了後、ウィキで主に使用する言語を指します。
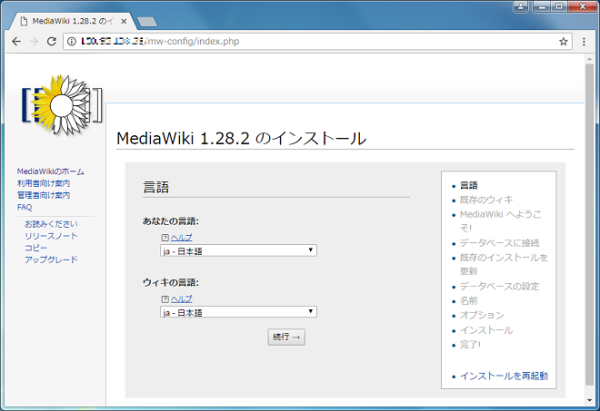
MediaWikiを動かすために必要なライブラリ等のインストール状況が確認されます。
ConoHaのMediaWikiイメージでは必要なものはインストール済みなので、ここは「環境を確認しました。
MediaWiki をインストールできます。」と表示されていることを確認できたら、「続行→」ボタンをクリックして進みましょう。
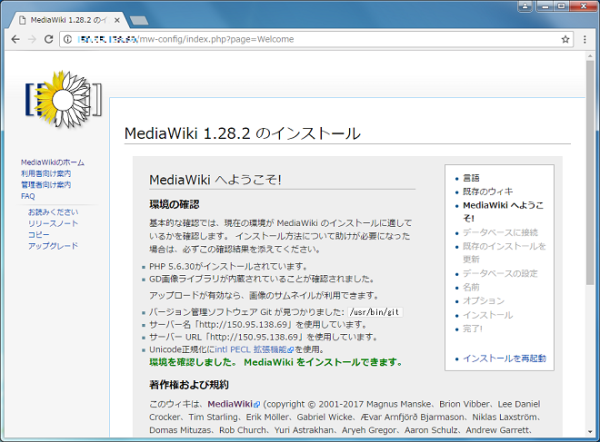
データベースの設定を行います。
ConoHaのMediaWikiイメージはMediaWiki用にMariaDB(MySQL)をセットアップしてあります。
必要な情報はコンソールやSSHにログインすると表示されます。
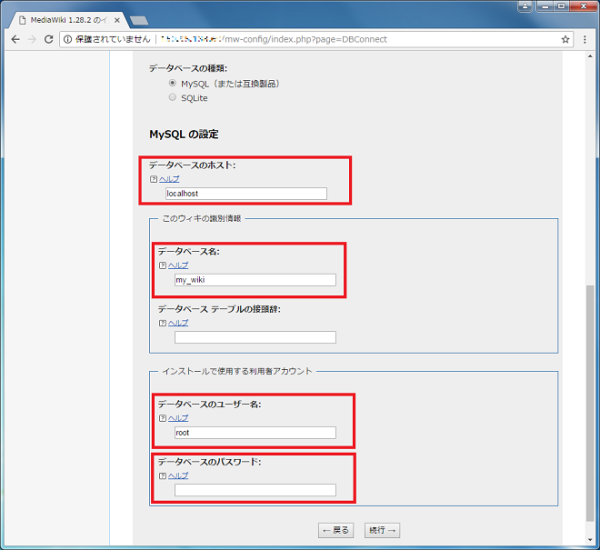
サーバーにログインすると、このように情報が表示されます。
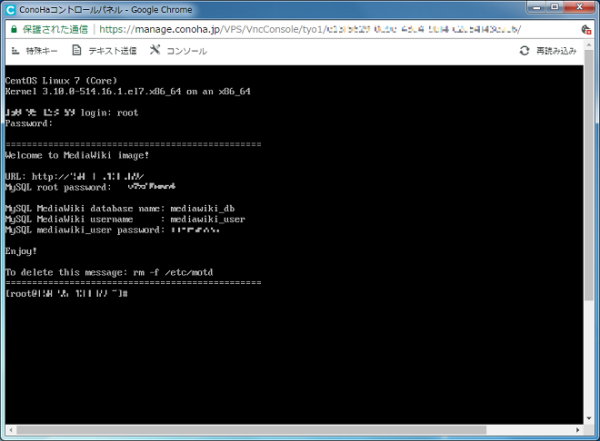
「データベースのホスト」はlocalhostのままでOKです。
「データベース名」はMySQL MediaWiki database nameの項目を入力してください。
「データベース テーブルの接頭辞」は空白のままでOKです。
「データベースのユーザー名」はMySQL MediaWiki usernameの項目を入力してください。
「データベースのパスワード」はMySQL mediawiki_user passwordの項目を入力してください。
データベースの設定(その2)を行います。
基本的にそのままでOKです。「続行→」ボタンをクリックして進みましょう。
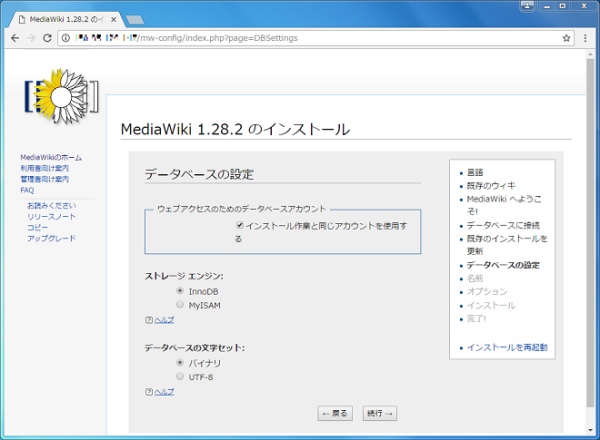
ウィキの名前や管理者ユーザーの作成を行います。
「ウィキ名」はMediaWiki全体のタイトルなどで使用されます。ご希望のものを入力してください。
「プロジェクト名前空間」はそのまま(ウィキ名と同じ)で問題ありません。
「利用者名」はこのウィキの管理者となるユーザーの名前です。ご希望のものを入力してください。
「パスワード」は上記管理者ユーザのパスワードとなります。脆弱なものとならないようにご注意ください。
「メールアドレス」は各種の通知等で使用されますが、省略可能です。
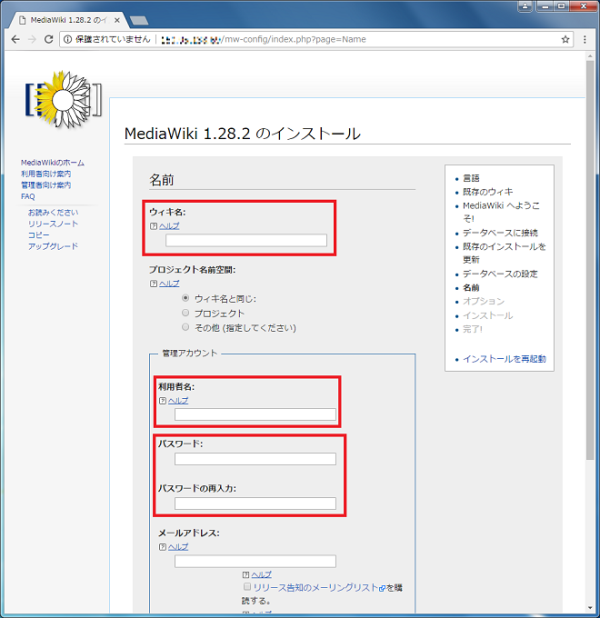
これで最低限の設定は完了となります。
ウィキの公開範囲の設定やウィキに書き込まれたデータのライセンスの設定といった詳細な設定を行う場合には「 私にもっと質問してください。」を選択して設定を続けてください。
今回は「もう飽きてしまったので、とにかくウィキをインストールしてください。」を選択して最短でのセットアップとします。
最終確認です
最終確認の画面となります。そのまま「続行→」で問題ありません。
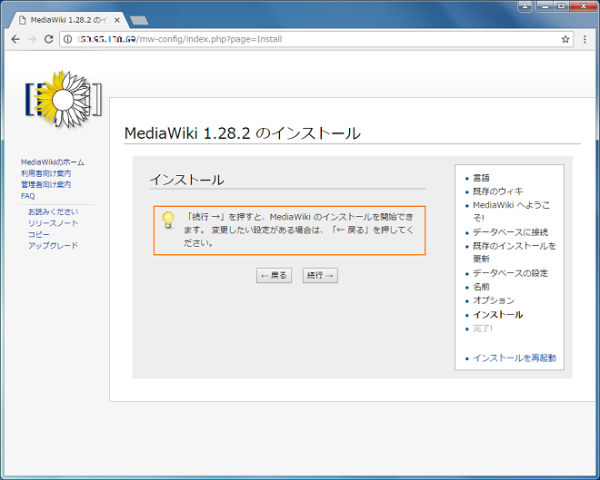
生成された設定ファイルをダウンロードします。
入力した設定値から設定ファイル(LocalSettings.php)が自動で生成され、ブラウザでダウンロードするよう表示されます。
一旦任意の場所にダウンロードしたものを再度サーバーにアップロードし、MediaWikiのディレクトリに配置する必要があります(MediaWikiの仕様です)。
MediaWikiは/var/www/html/にインストールされていますので、scpやsftp等お好きな手段でサーバーにアップロードして配置してください。
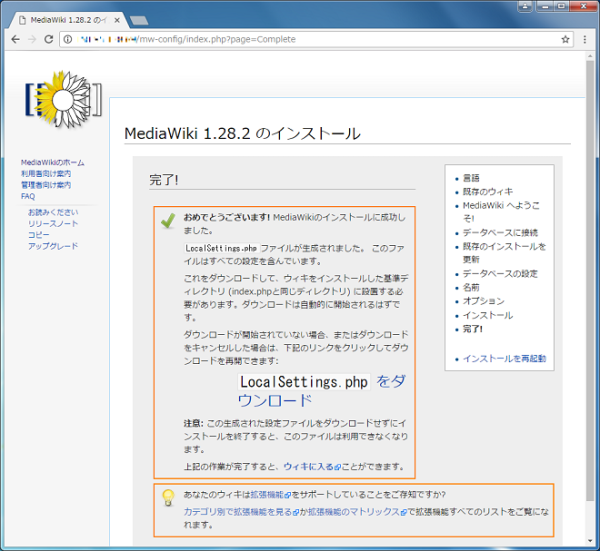
scpであればダウンロードしたディレクトリ内で
scp LocalSettings.php root@[サーバ-のIPアドレス]:/var/www/html/LocalSettings.php
http://[サーバーのIPアドレス]に移動すると…
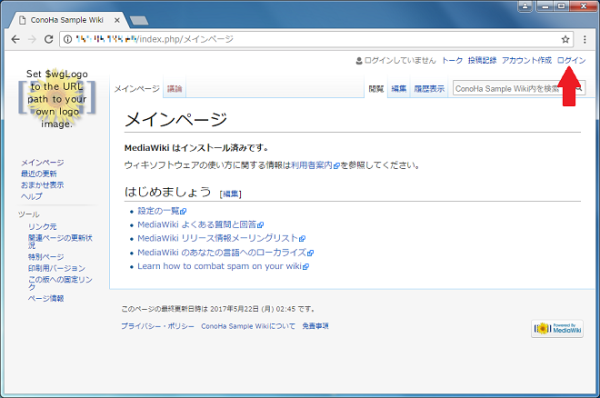
完成です!
右上の「ログイン」から[8]で作成した管理者アカウントでログインし、ウィキに情報をどんどん書き込んでいきましょう!
まとめ
サーバーの立て方を教えている人
最後まで読んで頂きまして、ありがとうございました。
「ConoHa VPS」はMediaWikiを導入できる数少ないサーバーです。
これを機会に是非「ConoHa VPS」でMediaWikiを導入してみてはいかがでしょうか!?
\簡単に導入できるMediaWikiテンプレート提供中!/
【2025/6/20まで】VPS割引きっぷが最大79%OFFでお得に申し込む!
 押さえておきたいWeb知識
押さえておきたいWeb知識