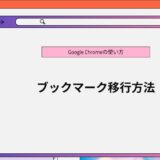- English
- 日本語
Google Chromeを教えている人
キャッシュクリア方法について知りたいという方はいませんか?
そこでこの記事ではキャッシュクリア方法について詳しく解説していきたいと思います。
気になる方は是非最後まで読んで頂けたら幸いです。
Google Chromeをなんとなく使ってはいるけれど、もっと効率的に使えるようになりたいと感じたことはないでしょうか?
そんな方は書籍で学習するのがオススメです。
「Google アプリの教科書」はGoogle Workspace を導入してリモートワークをしている企業やオンライン授業をしている学校の関係者におすすめです。
この1冊でGoogle アプリの活用をまるごと学ぶことができます。
この本は「kindle unlimited」で無料で読むことができます。
本・マンガ・雑誌など200万冊以上の書籍を取り扱っており、毎月1日に新しいタイトルが更新され、ラインアップが変わります(年末年始等は変更あり)。
Kindle端末またはFireタブレットを購入すると、任意でKindle Unlimitedが3カ月無料になる特典を付けられます。
Google Chromeを教えている人
目次
キャッシュとは?
IT用語のひとつでキャッシュという言葉をよく目に耳にすることはありませんか?
キャッシュは過去にみたWebページの情報をブラウザに一時的に保存しておく仕組みのことです。
つまり、キャッシュが保存されると、一度見たWebページの表示速度が上がります。
しかし、ブラウザでキャッシュを保持している場合、サイトが更新されていても保持しているキャッシュが優先的に表示され、新しい内容が表示されない場合があります。
Webサイトの更新を行っても表示が変わらない場合、キャッシュの削除をしましょう。
ブラウザについて詳しく知りたい方は以下の記事も是非ご覧ください。
Microsoft Edgeを教えている人
キャッシュクリア(削除)方法
Google Chromeを教えている人
Webページがうまく表示されない原因にWebブラウザのキャッシュが悪影響を及ぼしていることが挙げられます。
そんなときはGoogle Chromeでキャッシュクリアしましょう!
ぜひ最後までお読みください。
Google Chromeの右上にある「⋮」マークをクリックし、「閲覧履歴を消去」と順に進みましょう。
もしくは「Ctrl+Shift+Delete」のショートカットキーで直接この画面を開くことも可能です。
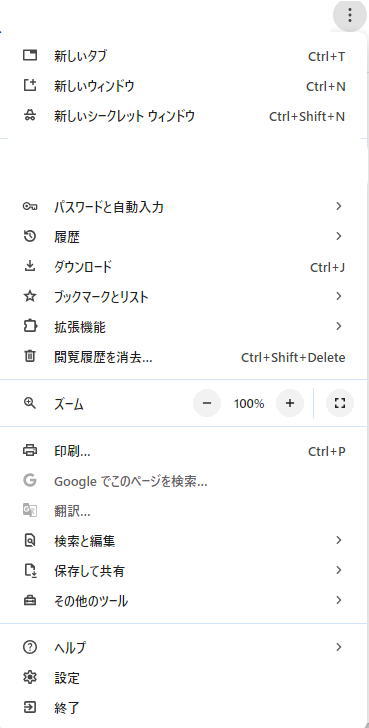
キャッシュを削除する期間を指定して、「キャッシュされた画像とファイル」にチェックを入れます。
※「閲覧履歴」、「cookieと他サイトのデータ」にもチェックを入れるとストレージを解放でき、ブラウザ動作も軽くなります。
期間にこだわりがない場合は「全期間」を選択しておけば大丈夫です。
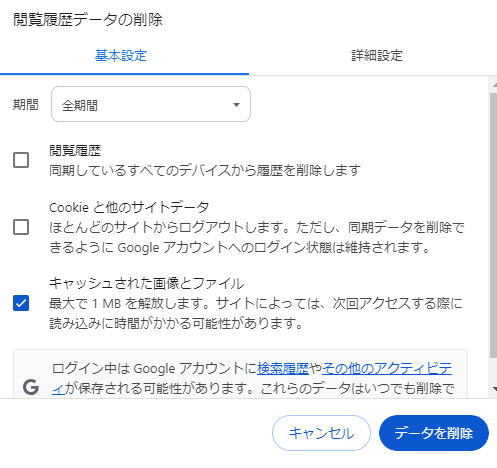
これでGoogle Chromeのキャッシュクリアされます。
まとめ
Google Chromeを教えている人
最後まで読んで頂きまして、ありがとうございます。
Webページが正しく表示されない原因の一つにWebブラウザのキャッシュが影響を及ぼしていることがあります。
是非この機会に今回ご紹介したキャッシュクリア方法を利用してみてはいかがでしょうか?
 押さえておきたいWeb知識
押さえておきたいWeb知識