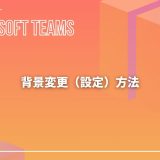- English
- 日本語
Microsoft Teamsを教えている人
ファイルをアップロードできない場合の対処法について知りたいという方はいませんか?
そこでこの記事ではファイルをアップロードできない場合の対処法について詳しく解説していきたいと思います。
気になる方は是非最後まで読んで頂けたら幸いです。
できるポケット 必修アプリ超活用 Microsoft Teams全事典 改訂版 できるポケットシリーズでは、Teamsの基本機能を実際の画面イメージを用いて、操作手順を解説しています。
初めてTeamsを使う人にもおすすめです。また、Teamsの効率的な活用に役立つさまざまな知識も収録し、基本機能から活用法まで、全138の「ワザ」に分けて解説しています。
テレワークおよび、ハイブリッドワークを日常的に実施している人、メインのビジネスコラボレーションアプリとしてTeamsを利用している人、取引先とTeamsを使うことがあり、最新の機能を把握したい人、Teamsをこれから利用する新入社員におすすめです。
「kindle unlimited」はAmazonが提供している読み放題の電子書籍サービスとなっています。
この本は「kindle unlimited」で無料で読むことができます。
本・マンガ・雑誌など200万冊以上の書籍を取り扱っており、毎月1日に新しいタイトルが更新され、ラインアップが変わります(年末年始等は変更あり)。
Kindle端末またはFireタブレットを購入すると、任意でKindle Unlimitedが3カ月無料になる特典を付けられます。
Microsoft Teamsを教えている人
目次
Microsoft Teamsとは?
Teamsとは、Microsoftが提供するコミュニケーションツールであり、メンバーとのチャット機能や資料共有、通話やビデオ会議の機能を備えており、Microsoft 365と連携できます。
たとえば、Microsoft365と連携することにより、テレビ会議をしながら、参加メンバーでWord・Excel・PowerPointなどの資料を共同編集できます。
テレワークの増加に伴い、オンライン上での会話や共同作業が必要となりましたが、これらすべてTeamsで完結します。
過去のやり取りも検索でき、必要な情報にいつでもアクセス可能です。
また、モバイルアプリも提供されており、どこでもTeamsを利用することができます。
ファイルをアップロードできない場合の対処法
Microsoft Teamsを教えている人
Teamsではチャットや電話・ビデオ会議・ファイル共有といった様々な機能が備わっています。
様々な機能のうちファイルをアップロードできない問題が発生することがあります。
そこでここではファイルをアップロードできない場合の対処法をみていきましょう。
ファイルをアップロードできない場合の対処法
Microsoft Teamsのキャッシュを削除する
Microsoft Teamsのアプリのキャッシュを削除してみましょう。
キャッシュを削除の手順は以下の通りです。
- スタートボタンを右クリック
- 「ファイル名を指定して実行」を左クリック
- 表示されるウィンドウの「名前」の項目で「%appdata%\Microsoft\Teams\」と入力
- 「OK」を左クリック
Microsoft Teamsを再起動する
Microsoft Teamsを再起動することでファイルの共有ができるようになるということもあります。
Microsoft Teamsをアップデートする
Teamsアプリを最新バージョンにアップデートしてみましょう。
- Teamsアプリ右上にあるプロフィールアイコン横にある「…」をクリック
- 「更新プログラムの確認」をクリック
Microsoft Teamsを再インストールする
なかなかアップロードできないと困っている方はMicrosoft Teamsを再インストールすることをオススメします。
- 「スタート」ボタンを右クリックし、表示されるメニューから「インストールされているアプリ」または「アプリと機能」をクリックします。
- 「Microsoft Teams」の右側にある「…」または「縦の3点」をクリックし、表示されたメニューの「アンインストール」をクリックします。
- 「このアプリとその関連情報がアンインストールされます。」と表示されます。
「アンインストール」ボタンをクリックします。 - 一覧から「Microsoft Teams」が消えたら、アンインストール完了です。
「×」ボタンをクリックし、「インストールされているアプリ」または「アプリと機能」を閉じます。 - 「スタート」ボタン→右下の電源「電源」→「再起動」の順にクリックします。
パソコンが再起動します。
安定した接続とセキュリティにNordVPN
ファイルのアップロード問題がネットワーク接続に起因する場合、NordVPNを利用することで安定したインターネット接続を確保することができます。
また、データのセキュリティも強化され、安心してファイルのアップロードやオンライン活動を行うことができます。
NordVPNのメリット:
- 高速で安定した接続: 高速なサーバーを提供し、安定したインターネット接続を実現します。これにより、ファイルのアップロードがスムーズになります。
- 強力なセキュリティ: AES-256ビット暗号化を使用して、データの保護を強化します。ファイルのアップロード中も安心です。
- 簡単な操作: インストールと設定が簡単で、誰でもすぐに使い始めることができます。
\限定オファー!NordVPNを今すぐ試して、セキュリティを強化しよう!/
NordVPNの利用方法
- インストール: NordVPNの公式サイトからアプリをダウンロードし、インストールします。
- 接続: アプリを開き、お好みのサーバーに接続します。
- Microsoft Teamsの利用: NordVPNが稼働している状態で、Microsoft Teamsを利用し、ファイルのアップロードを試みます。
これで、ネットワーク接続が安定し、ファイルのアップロード問題が解決する可能性が高まります。
NordVPNを活用して、安心でスムーズなファイル共有を実現しましょう!
まとめ
Microsoft Teamsを教えている人
最後まで読んで頂きまして、ありがとうございます。
「ファイルがアップロードできない」問題には、ネットワーク接続やファイルサイズ、ブラウザの設定など複数の原因があります。
NordVPNを利用することで、安定した接続と強力なセキュリティを確保し、Microsoft Teamsでのファイル共有をスムーズに行うことができます。
 押さえておきたいWeb知識
押さえておきたいWeb知識