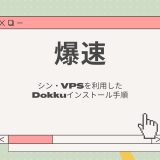- English
- 日本語
iPhoneを知っている人
ID・パスワード 確認方法について知りたいという方はいませんか?
そこでこの記事ではID・パスワード 確認方法について詳しく解説していきたいと思います。
気になる方は是非最後まで読んで頂けたら幸いです。
iPhoneをなんとなく使ってはいるけれど、もっと効率的に使えるようになりたいと感じたことはないでしょうか?
そんな方は書籍で学習するのがオススメです。
「iPhone完全マニュアル2023」はiPhoneをはじめて手にした人から、しばらく使っているもののいまひとつ使いこなせていないといったユーザーにもおすすめです。
初期設定や文字入力、ホーム画面の基本操作、Safariやメールなどの標準アプリの操作はもちろん意外と知らないiOSの便利な機能や使いこなしのコツ&ヒントより快適な操作法や活用テクニック、セキュリティトラブル解決まで、この1冊にぎっしりオールインワン!
iPhone初心者の家族へのプレゼントにも最適です。
この本は「kindle unlimited」で無料で読むことができます。
本・マンガ・雑誌など200万冊以上の書籍を取り扱っており、毎月1日に新しいタイトルが更新され、ラインアップが変わります(年末年始等は変更あり)。
Kindle端末またはFireタブレットを購入すると、任意でKindle Unlimitedが3カ月無料になる特典を付けられます。
iPhoneを知っている人
目次
ID・パスワード 確認方法
iPhoneを知っている人
iPhone・iPadなどのApple社製品を利用している場合、Apple IDをもっているかと思います。
一度端末をリンクさせてしまえばあとは自動的にバックアップを取ってくれるので便利なサービスです。
リンクさせておけば、ID・パスワードなどを入力する手間が省けます。
特に変更する場合でもなければ、要求されることもありません。
しかし、ID・パスワードは忘れてしまいがちです。
そこでここではID・パスワード 確認方法をみていきましょう。
ID確認方法
Apple IDは支払い機能に紐づいていることもあり、デバイス上を含め様々な場所で確認することができます。
iPhoneの設定でApple ID アカウントを確認する
iPhoneの設定、ユーザ名の順に選択すると、ユーザ名の下にメールアドレスが表示されています。
これが現在サインインしているApple IDです。
App StoreでApple ID アカウントを確認する
iPhoneのホーム画面でApp Storeを見つけてクリックします。
App Storeアプリを起動し、右上にあるの人型マークをタップします。
一番上にユーザ名が表示されており、その下のメールアドレスが現在サインインしているApple IDです。
MacのApple IDでアカウントを確認する
Appleメニューからシステム環境設定を選択します。
システム環境設定画面に入り、左上にあるApple IDをクリックします。
ユーザ名の下のメールアドレスが、現在サインインしているApple IDです。
iTunesのアカウントからApple IDを確認する
iTunes Storeアプリを起動します。
iTunesからアカウント項目をクリックして、アカウントタブ下部に表示されているユーザー名とApple IDのメールアドレスです。
パスワード 確認方法
Apple IDのパスワードを確認する方法はありません。
Apple IDのパスワードを忘れてしまった場合は、一度パスワードをリセットして再設定が必要です。
まず、設定画面の一番上の部分をタップして、パスワードとセキュリティ、パスワードの変更の順にタップしましょう。
iPhoneにログインする際に入力しているパスコードを入力すれば、パスワードの変更ができるようになります。
※Appleサポートアプリ使った方法やiPhoneを探すアプリを使う方法もあります。
パスワードの条件
Appleでは“パスワードの条件”として、
- 8文字以上
- 英大文字と英小文字を含む
- 数字を含む
- 同じ文字の連続3文字は使用不可
- 過去1年間で利用したパスワードは利用不可
- 推測されやすいパスワードは利用不可
ということを必須としています。
ピリオドなどの記号も交えて、より強力なパスワードにしておきましょう。
ID・パスワード自動入力方法
iPhoneを知っている人
Safariでウェブサイトにログインする際に入力するユーザー名・パスワードを保存して、入力を簡略化する方法をご紹介します。
自動入力とはサイト上でご入力したユーザー名やパスワード、連絡先、クレジットカードの情報を保存し、次回から自動的に入力できる便利な機能です。
ID・パスワード自動入力方法
- ホーム画面より設定をタップします
- パスワードをタップします
- Touch IDまたはFace IDでロックを解除します
- パスワードを自動入力をタップします
- パスワードを自動入力の右側のスライドキーをタップし、オンにします
【実質0円または1円で購入できる機種あり】楽天モバイルならお得なキャリアプラン提供中

\楽天モバイルには実質0円または1円で購入できる機種もあります!/
大手キャリアから「楽天モバイル」に乗り換えると、毎月の料金を大幅に抑えることができます。
「楽天モバイル」は月額最大3,278円でデータが無制限で使うことができる非常にお得なキャリアプランを提供しています。
楽天モバイルで実質0円または1円で購入できる機種もあります。
この機会に是非利用を検討してみてはいかがでしょうか?
\楽天モバイルには実質0円または1円で購入できる機種もあります!/
パスワードを忘れたときの対処法
TouchIDやFaceIDができてから、パスワードの入力をする機会が減りました。
AppleIDはパスワードの再設定も要求されることもあるので、忘れてしまっている方も多いのではないでしょうか?
そこでパスワードを忘れたときの対処法をみていきましょう。
そんなときはパスワードを再設定しましょう。
- ホーム画面の設定を選択する
- ユーザ名、パスワードとセキュリティ、パスワードの変更の順に選択する
- デバイスのパスコードを入力する
- 画面にしたがってパスワードを変更する
上記の方法で新しいパスワードが設定できます。
まとめ
iPhoneを知っている人
最後まで読んで頂きまして、ありがとうございます。
是非この機会に今回ご紹介したID・パスワード 確認方法を利用してみてはいかがでしょうか?
 押さえておきたいWeb知識
押さえておきたいWeb知識