- English
- 日本語
Windowsを教えている人
ネットワークドライブの割り当て方法について知りたいという方はいませんか?
そこでこの記事ではネットワークドライブの割り当て方法について詳しく解説していきたいと思います。
気になる方は是非最後まで読んで頂けたら幸いです。
Windowsをなんとなく使ってはいるけれど、もっと効率的に使えるようになりたいと感じたことはないでしょうか?
そんな方は書籍で学習するのがオススメです。
「Windows 11 やさしい教科書」はパソコン初心者の人にも、Windows 11に乗り換えた人にも、「知っておきたい」「しっかり役立つ」操作・活用方法を学べます。
Windows 11の基本操作から、インターネット、クラウドサービス、ビデオ会議、写真・動画の編集、周辺機器の利用法などなど、Windows 11を便利に使うための情報を盛りだくさんです。
操作画面を1つひとつ掲載し、とことん丁寧に解説しているので迷いません。また、キーワードや便利技、ショートカットキーなど役立つ情報も充実しています。
初心者の方の強い味方として、また、新しいWindows 11を使いこなすためのマニュアルとして、本書をぜひお役立てください。
なんと「ebookjapan」でクーポンを利用すると70%OFF(※有効期間内に6回までの利用可能)で購入することができます。
この機会に是非利用してみてはいかがでしょうか?
Windowsを教えている人
目次
ネットワークドライブとは?
ネットワークドライブは複数のパソコンが同じネットワークに接続されている場合に利用できる機能です。
ネットワークドライブを使用することで、同じネットワーク内にある他のパソコンとファイルやフォルダを共有することができます。
例えば、ファイルやフォルダを共有するパソコンを共有フォルダとして設定し、他のパソコンからアクセスすることができます。
共有フォルダにドライブ文字を割り当てて、通常のハードディスクドライブを使うような感覚で操作できるようにします。
ドライブ文字とは、ディスクドライブに割り当てられる A から Z のアルファベットで、後ろにコロンを付けます。
ドライブ文字を割り当てるとマイ コンピュータからネットワーク先の共有フォルダに直接アクセスできるようになります。
このように複数パソコンで同じファイルやフォルダにアクセスすることができるようになります。
作業効率や時短スキルとして使用可能ですのでよく使用する接続先はネットワークドライブに割り当てましょう。
ネットワークについて詳しく知りたい方は「イラスト図解式 この一冊で全部わかるネットワークの基本」をご覧ください。
ネットワークドライブの割り当て方法
Windowsを教えている人
ネットワーク上にあるデバイスをネットワークドライブとして割り当てるとシステムに接続された通常のドライブのように使用することができます。
そこでここではネットワークドライブの割り当て方法をご紹介します。
「技術書をできるだけ安い値段でたくさん読みたい」と考えて、技術書読み放題サービスを探していませんか?
1冊2,000円〜3,000円することもザラにある技術書ですが、「kindle unlimited」を利用することでお金をかけずに読むことができます。
なんとKindle端末またはFireタブレットを購入すると、任意でKindle Unlimitedが3カ月無料になる特典を付けられます。
タスクバーに追加してPCで「kindle unlimited」を読んでみることをオススメします。
Windowsを教えている人
【Windows10】ネットワークドライブの割り当て方法
デスクトップ左下のスタートボタンを右クリック、エクスプローラを選択します。
エクスプローラ上から自分のコンピュータを選択し、ドライブタブが表示されるので、ネットワークドライブの割り当てを選択します。
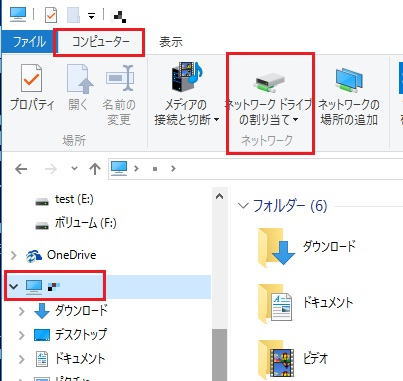
ネットワークドライブの割り当てを選択します。
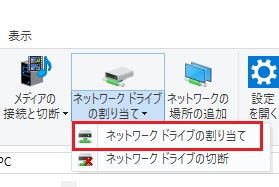
以下に必要な情報を入れると完了です。
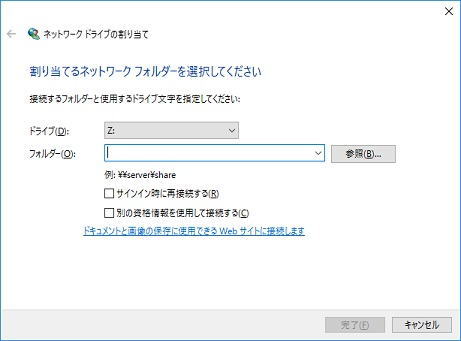
今すぐ使えるかんたん Windows 10 完全ガイドブック 困った解決&便利技[2021-2022年最新版]
2021年の最新アップデートに対応したWindows 10の解説書です。
PC操作に慣れた方でも忘れがち&見落としがちな、「デスクトップ操作」「文字入力」「インターネット」「メールと連絡先」「音楽・写真・動画」「OneDriveやスマホとの連携」「アプリ」「印刷」のあれこれを徹底解説。
ネットを使いこなすための「セキュリティ」についても言及し、安心安全にWindowsを使用するための1冊としてさらに使いやすく便利になっています。
「テレワーク」の章も新設し、Windows10の最新&詳細な機能を知りたい方に必携の1冊となっています。
【Windows11】ネットワークドライブの割り当て方法
検索ボックスに「エクスプローラー」と入力して開きます。
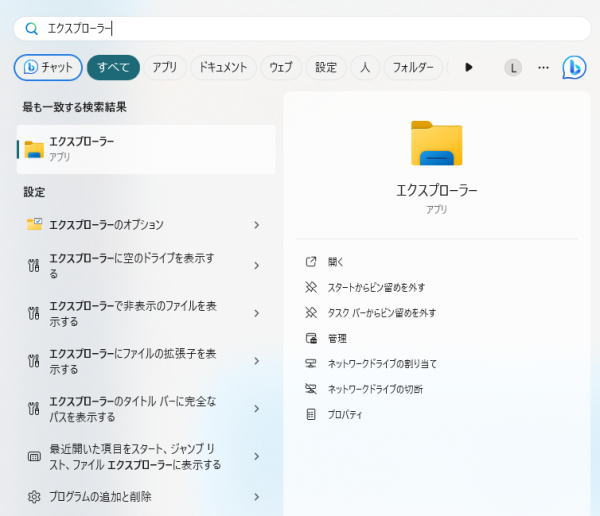
左ペインから 「PC」 を選択します。
コンピュータータブで、「ネットワーク ドライブの割り当て」を選択します。
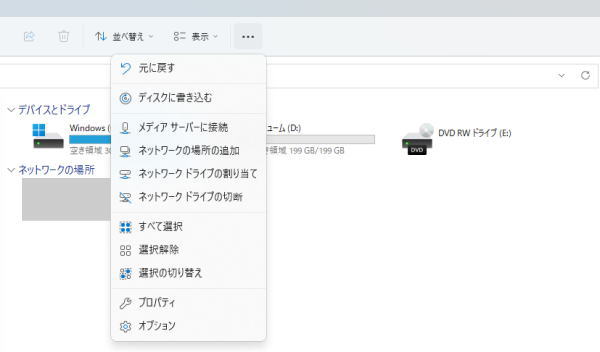
ドライブ リストでドライブ文字を選択します。
フォルダーボックスにフォルダーまたはコンピューターのパスを入力するか、参照を選択してフォルダーまたはコンピューターを検索します。
パソコンにログオンするたびに接続するには、「サインイン時に再接続する」 チェック ボックスをオンにします。
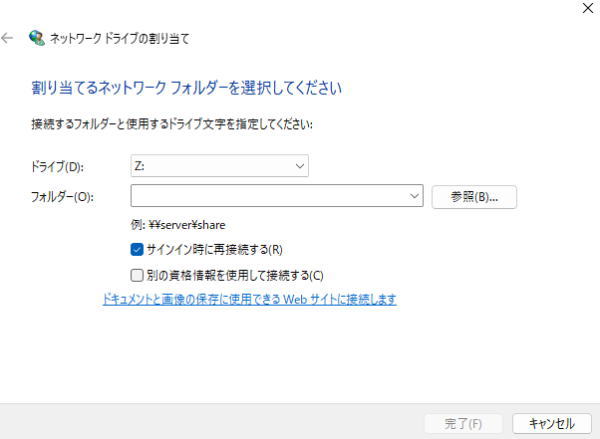
最後に、「完了」 を選択します。
以上です。
今すぐ使えるかんたんWindows11完全ガイドブック困った解決&便利技
Microsoftの最新OS「Windows 11」の解説書です。
PC操作に慣れた方でも忘れがち&見落としがちな、「デスクトップ操作」「文字入力」「インターネット」「メールと連絡先」「音楽・写真・動画」「OneDriveやスマホとの連携」「アプリ」「印刷」のあれこれを徹底解説。
機能解説だけでなくネットを使いこなすための「セキュリティ」等関連した知識や考え方についても説明しており、安心安全にWindowsパソコンを使用するための1冊として使いやすく便利になっています。
コマンドを利用したネットワークドライブの割り当て方法
net useコマンドとは任意のリモートコンピューターのディスクドライブやフォルダをマウントする(ネットワークドライブを割り当てる)ことができる Windows コマンドです。
つまり、ローカルドライブにアクセスするようにリモートコンピューターのディスクドライブにファイルの保存、送受信、削除などができます。
net use [ドライブレター] [フォルダパス] [パスワード] /user:[ユーザー名]
レンタルサーバーをネットワークドライブとして利用する方法
WebDAVはサーバー内の指定ディレクトリを複数の利用者で共有できるサービスです。
WebDAVを設定すると、サーバー上のファイルをFTPソフトなどを使うことなく、マシンから直接アクセスできるようになります。
あたかも自分のパソコンのフォルダにアクセスするような感覚でファイルを操作できるため、レンタルサーバーをクラウドストレージとして利用する方には最適です。
WebDAV接続のメリットは一度設定すると、いつでもレンタルサーバーをパソコンのストレージの一部のように利用できる点です。
このようにレンタルサーバーをネットワークドライブとして利用するメリットはたくさんあります。
中でもロリポップ!のエコノミープラン・ライトプラン・スタンダードプランではWebDAV機能が搭載されています。
ロリポップのWebDAV設定方法を詳しく知りたい方は「【爆速】ロリポップのWebDAV設定方法」を是非ご覧ください。
10日間無料体験も実施しているのでこの機会に是非利用を検討してみてはいかがでしょうか?
\利用実績が200万サイト以上!/
初期費用無料、月額550円〜、ドメイン2個永久無料などお得なキャンペーン実施中!
ネットワークドライブが割り当てできない場合の対処法
ネットワーク上にアクセスしたいパソコンが表示されないと困っている方はいませんか?
そんなときは手動でアクセスしたいパソコンのIPアドレスを打ち込んで、アクセスしましょう。
IPアドレスを確認したいという方は是非「【Windows10/11】コマンドプロンプトでパソコン(PC)IPアドレス確認方法・調べ方」をご覧ください。
エクスプローラーのアドレスバーにアクセスしたいパソコンのIPアドレスを打ち込みます。
IPアドレスの前には「¥¥」と付ける必要があるので注意しましょう。

IPアドレスを打ち込んだ後、enterキーを押すと共有しているフォルダにアクセスできます。
その後、上記でご紹介した手順でネットワークドライブの割り当てを行っていきましょう。
上手く割り当てできない場合は、ぜひ今回の内容を参考に設定してみてくださいね。
IPアドレスについて詳しく知りたい方は「【図解】IPアドレスとは?割り振りのルール・種類を分かりやすく解説!」、「【Web用語】IPアドレスとは?分かりやすく解説!」をご覧ください。
【キャンペーン中は超お得】Xserver for WindowsならいつでもどこでもWindows11を使えます!

\【2023年10月10日まで】利用料金最大30%オフ!初期費用無料!月額1386円から使える!/
- 初期費用が無料なので、かかるコストはサーバー費用のみ
- 専門の技術者が24時間サーバーを監視
- Xserver for WindowsではMicrosoft Officeも利用可能
- スマートフォンやタブレット端末からでも手軽に便利にWindows環境が利用できる
- ハイスペックサーバーで運用
Xserver for Windowsは、240万以上のサイトを運営する国内No.1レンタルサーバーエックスサーバーが提供する性能・コスパ国内No.1のWindows搭載のVPSサービスです。
なんとWindows OS環境を初期費用無料、月額1,980円(3コア/2GBメモリ)から利用可能です。
当サーバーはシステム開発やリモートワークなど、用途に応じた組み合わせが可能です。
例えば、「Windows環境での開発作業や社内PCの一括管理、社内のファイルサーバーとしてファイル共有などに利用できる」、「リモートワークにおける本格的な社内資料の作成などオフィス業務により特化できる」、「Officeをプリインストールした環境を利用できる」など用途は様々です。
「Windows Server for Remote Desktop + Office」であれば、仮想デスクトップ環境に加えて、ビジネス用アプリケーションをプリインストールした環境を利用できます。
リモートワークにおける社内資料の作成が本格的にしたい方は是非Xserver for Windowsを利用してみてはいかがでしょうか!?
もし、Xserver for Windows リモートデスクトップの使い方を知りたい方は「【爆速】Xserver for Windows リモートデスクトップの使い方」という記事をご覧ください。
\【2023年10月10日まで】利用料金最大30%オフ!初期費用無料!月額1386円から使える!/
まとめ
Windowsを教えている人
最後まで読んで頂きまして、ありがとうございます。
是非この機会に今回ご紹介したネットワークドライブの割り当て方法を利用してみてはいかがでしょうか?
 押さえておきたいWeb知識
押さえておきたいWeb知識 
