- English
- 日本語
Windowsを教えている人
Windows 10/11には、標準で搭載されている「Windows Defenderファイアウォール」が、外部からの不正なアクセスや悪意のあるプログラムからPCを保護しています。
日常的なPC使用には欠かせないセキュリティ機能ですが、特定のアプリケーションやサービスの通信を許可するためにファイアウォールの設定を変更したり、例外を設定する必要がある場合もあります。
この記事では、Windows Defenderファイアウォールの基本的な設定方法と、例外の設定方法についてわかりやすく解説します。
ファイアウォールを適切に設定して、必要な通信を確保しながらも、PCのセキュリティをしっかり守りましょう。
Windowsをなんとなく使ってはいるけれど、もっと効率的に使えるようになりたいと感じたことはないでしょうか?
そんな方は書籍で学習するのがオススメです。
「Windows 11 やさしい教科書」はパソコン初心者の人にも、Windows 11に乗り換えた人にも、「知っておきたい」「しっかり役立つ」操作・活用方法を学べます。
Windows 11の基本操作から、インターネット、クラウドサービス、ビデオ会議、写真・動画の編集、周辺機器の利用法などなど、Windows 11を便利に使うための情報を盛りだくさんです。
操作画面を1つひとつ掲載し、とことん丁寧に解説しているので迷いません。また、キーワードや便利技、ショートカットキーなど役立つ情報も充実しています。
初心者の方の強い味方として、また、新しいWindows 11を使いこなすためのマニュアルとして、本書をぜひお役立てください。
なんと「ebookjapan」でクーポンを利用すると70%OFF(※有効期間内に6回までの利用可能)で購入することができます。
この機会に是非利用してみてはいかがでしょうか?
Windowsを教えている人
目次
ファイアウォールとは?
インターネットにつながったパソコンは重要なデータが盗まれたりするリスクがあります。
インターネットを通じて、外部からの不正なアクセスを受ける可能性があります。
この外部からの不正な侵入を防いでくれるのが、ファイアウォールです。
インターネットでWebサイトを閲覧したりメールをやりとりしたりする際、データはネットワークの通り道である「ポート」を通ることになります。
ファイアウォールは、このポートを見張るガードマンのような役割を担っているのです。
不審なデータのやりとりが行われそうになると、即座にポートを塞いで通信を遮断してくれます。
これによって、不正なアクセスを受けないようになるのです。
また、パソコン内のデータが流出してしまわないための策としても、ファイアウォールは大変有効です。
Windows Defenderとは?
近年、サイバー攻撃が多様化が進み、マルウェアへの感染や不正アクセスによって個人情報が漏洩してしまった場合、その被害がもたらす影響は多大です。
個人情報を多く扱う企業や個人にとって、セキュリティ対策は必須といえるでしょう。
そんなセキュリティ対策として必須なのが、マイクロソフト社が提供する「Windows Defender」です。
Windows DefenderはMicrosoft 社が提供しているWindows のセキュリティ対策ソフトです。
マルウェアなどの悪意あるウイルスを検知し取り除くセキュリティ機能などを搭載しています。
Windows 8からOSに標準搭載されるようになって、基本的に無料で利用することができます。
利用できる主な機能は以下の5つで、基本的なものはすべて備わっています。
- リアルタイム保護によるマルウェアの検出と削除
- アカウントの保護
- ファイアウォールとネットワーク保護
- アプリとブラウザの制御
- デバイスセキュリティ
マルウェアの検出率は他のセキュリティソフトと比べても遜色なく、性能は低くありません。
また、MicrosoftがWindows用に開発した機能なので、PCの動作が重くなるほどリソースを割くリスクも低いといえます。
しかし、必要最小限の機能しかなく、特にパスワード管理がないのは大きなデメリットです。
機能性を重視するのであれば、Windows Defenderを無効化して他のセキュリティソフトを使うようにしましょう。
もし、セキュリティ全般の基礎的な知識を習得するのに「イラスト図解式 この一冊で全部わかるセキュリティの基本」という本がオススメです。
もし、Windows Defenderについて詳しく知りたい方は以下の記事もご覧ください。
Windows Defenderファイアウォール機能設定方法
Windowsを教えている人
パソコンがインターネットにつながっていると、外部からの不正アクセスの可能性が出てきます。
不正アクセスがあると、情報を盗まれてしまうなどのトラブルに見舞われてしまうことも少なくありません。
そんな外部からの侵入を防いでくれるのが、ファイアウォールです。
そこでここではWindows Defenderファイアウォール機能設定方法についてご紹介します。
別のファイアウォールが有効になっていても、Microsoft Defender ファイアウォールをオンにすることが重要です。
これにより、不正なアクセスから保護することができます。
ここではWindows Defenderファイアウォール機能設定方法をみていきましょう。
Windows Defenderファイアウォール機能設定方法
コントロール パネル画面を表示します。
コントロール パネル画面を表示されるので、システムとセキュリティを選択します。
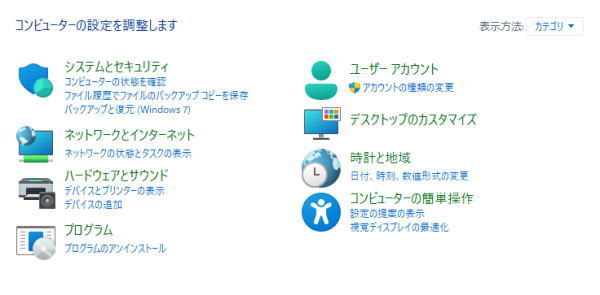
システムとセキュリティ画面が表示されるので、Windows Defender ファイアウォールを選択します。
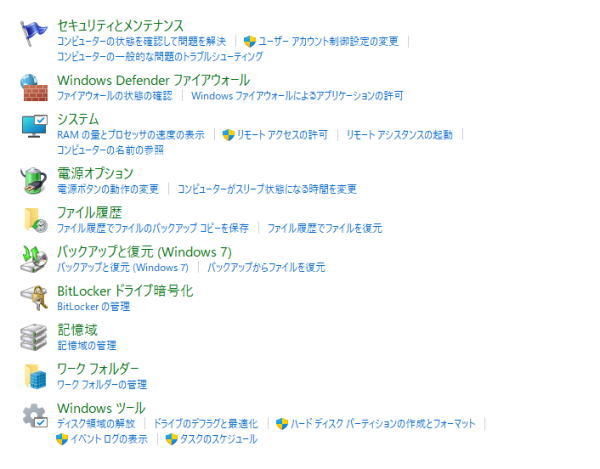
Windows Defender ファイアウォール画面が表示されるので、画面左側のWindows Defender ファイアウォールの有効化または無効化を選択します。
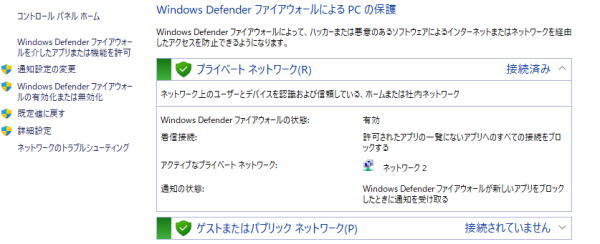
使用するネットワークの種類ごとにファイアウォールの設定を行います。
プライベート ネットワークの設定は、自宅や職場で使用する場合の設定を行います。
パブリック ネットワークの設定は、公共の場所で使用する場合の設定を行います。
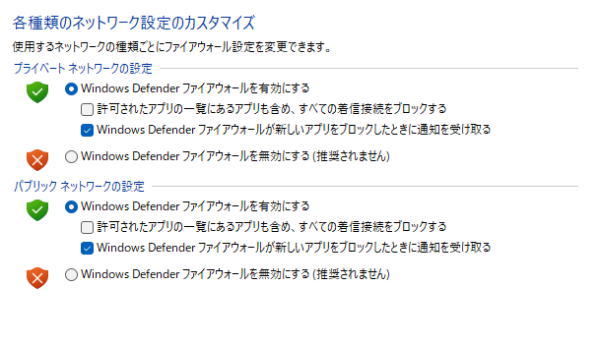
設定を完了したらOKボタンを選択します。
以上で操作は完了です。
不安な方はセキュリティ対策ソフトを導入することをオススメします!
最近の巧妙化したネット詐欺の手口に対して、セキュリティ対策ソフトを利用することで、前述のリスクを減らすことができます。
例えば、セキュリティ対策ソフトには個人情報や金銭をだまし取る目的の偽サイトや詐欺サイトをブロックする機能があります。
また、不正プログラムをダウンロードした場合にも、自動でそれを検出してブロックすることが可能です。
他にも、偽サイトや詐欺サイトのURLや不正プログラムが添付されているメールに対して、警告画面を表示するなど、セキュリティ対策に必要な機能が複数備わっています。
トレンドマイクロが提供するウイルスバスター クラウドでは、AI技術でさらに進化した「多層防御」でウイルスなどの不正プログラムへの感染を未然に防ぎます。
さらにWeb脅威対策機能によって、個人情報や金銭をだまし取る目的のネット詐欺サイト(偽サイト・詐欺サイト)へのアクセスをブロックします。
ウイルスバスター クラウドは⽇本の個人ユーザを狙ったネット詐欺サイト*でのブロックテストにおいて97%をブロックし、テスト対象の5製品においてブロック率1位を獲得しています。
また、365日年中無休のサポート体制で、製品の設定や操作方法について、電話、メール、チャット、LINEで問い合わせが可能です。
ウイルスバスターは、巧妙化するインターネットの危険から守るために、「ウイルス対策ソフト」からさまざまな対策機能を搭載した「総合セキュリティソフト」へと進化しています。
\30日無料体験版があるので安心!/
Windows Defenderファイアウォールの例外にアプリケーションを追加する方法
Windowsを教えている人
ファイアウォールはインターネットを安全に使うために役立ちますが、例外設定を多くするとハッカーに攻撃されるリスクが高まってしまいます。
そこで、例外設定で許可したソフトウェアなどはバージョンアップ情報をこまめにチェックして常に最新の状態にしておきましょう。
そこでここではWindows Defenderファイアウォールの例外にアプリケーションを追加する方法についてご紹介します。
コントロール パネル画面を表示します。
コントロール パネル画面を表示されるので、システムとセキュリティを選択します。
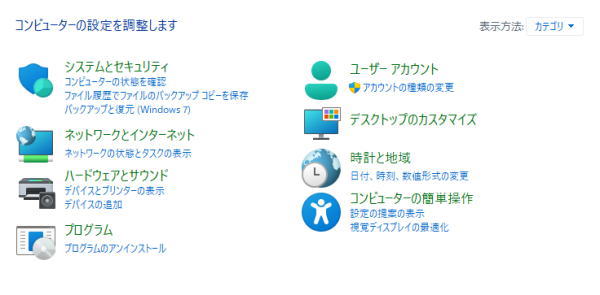
システムとセキュリティ画面が表示されるので、Windows Defender ファイアウォールを選択します。
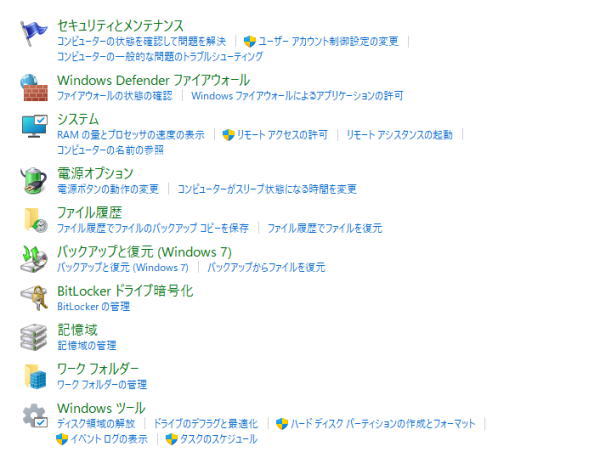
Windows defenderファイアウォールによるアプリケーションの許可をクリックします。
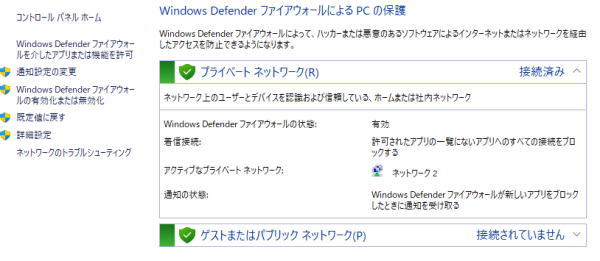
許可されたプログラム画面で別のプログラムの許可をクリックします。
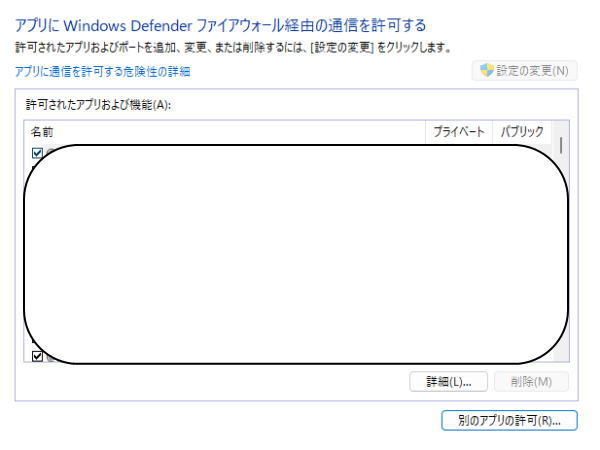
プログラムの追加画面で参照をクリックします。
参照画面で特定のフォルダを選択して、開くをクリックします。
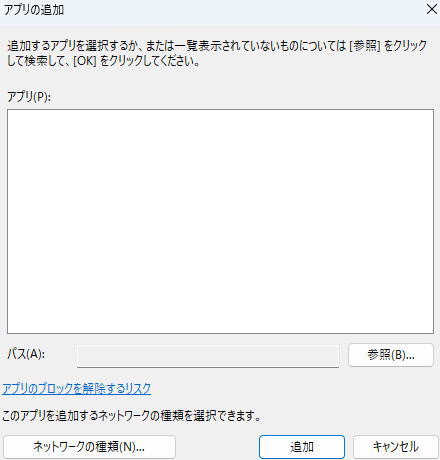
許可されたプログラム画面で内容を確認して、OKをクリックします。
システムとセキュリティ画面を閉じます。
以上で設定は終了です。
【キャンペーン中は超お得】Xserver for WindowsならいつでもどこでもWindows11を使えます!

\【2023年10月10日まで】利用料金最大30%オフ!初期費用無料!月額1386円から使える!/
- 初期費用が無料なので、かかるコストはサーバー費用のみ
- 専門の技術者が24時間サーバーを監視
- Xserver for WindowsではMicrosoft Officeも利用可能
- スマートフォンやタブレット端末からでも手軽に便利にWindows環境が利用できる
- ハイスペックサーバーで運用
Xserver for Windowsは、240万以上のサイトを運営する国内No.1レンタルサーバーエックスサーバーが提供する性能・コスパ国内No.1のWindows搭載のVPSサービスです。
なんとWindows OS環境を初期費用無料、月額1,980円(3コア/2GBメモリ)から利用可能です。
当サーバーはシステム開発やリモートワークなど、用途に応じた組み合わせが可能です。
例えば、「Windows環境での開発作業や社内PCの一括管理、社内のファイルサーバーとしてファイル共有などに利用できる」、「リモートワークにおける本格的な社内資料の作成などオフィス業務により特化できる」、「Officeをプリインストールした環境を利用できる」など用途は様々です。
「Windows Server for Remote Desktop + Office」であれば、仮想デスクトップ環境に加えて、ビジネス用アプリケーションをプリインストールした環境を利用できます。
リモートワークにおける社内資料の作成が本格的にしたい方は是非Xserver for Windowsを利用してみてはいかがでしょうか!?
もし、Xserver for Windows リモートデスクトップの使い方を知りたい方は「【爆速】Xserver for Windows リモートデスクトップの使い方」という記事をご覧ください。
\【2023年10月10日まで】利用料金最大30%オフ!初期費用無料!月額1386円から使える!/
まとめ
Windowsを教えている人
最後まで読んで頂きまして、ありがとうございます。
Windows Defenderファイアウォールは、PCを外部からの脅威から守る強力なセキュリティ機能です。
この記事で紹介した方法を使って、ファイアウォールの設定を適切に行い、特定のアプリケーションに対する通信を許可しながら、全体のセキュリティを保つことができます。
必要な例外設定を行う際は、セキュリティリスクを十分に考慮して慎重に設定しましょう。
 押さえておきたいWeb知識
押さえておきたいWeb知識 
