- English
- 日本語
Windowsを教えている人
スタートボタンやWindowsキーは、Windowsの操作に欠かせない重要な要素です。
しかし、何らかの理由で反応しない場合、作業効率が大きく低下してしまいます。
この記事では、スタートボタンやWindowsキーが反応しない場合の原因や対処法を詳しく解説します。
これを参考に、問題解決を試みてください。
Windowsをなんとなく使ってはいるけれど、もっと効率的に使えるようになりたいと感じたことはないでしょうか?
そんな方は書籍で学習するのがオススメです。
「Windows 11 やさしい教科書」はパソコン初心者の人にも、Windows 11に乗り換えた人にも、「知っておきたい」「しっかり役立つ」操作・活用方法を学べます。
Windows 11の基本操作から、インターネット、クラウドサービス、ビデオ会議、写真・動画の編集、周辺機器の利用法などなど、Windows 11を便利に使うための情報を盛りだくさんです。
操作画面を1つひとつ掲載し、とことん丁寧に解説しているので迷いません。また、キーワードや便利技、ショートカットキーなど役立つ情報も充実しています。
初心者の方の強い味方として、また、新しいWindows 11を使いこなすためのマニュアルとして、本書をぜひお役立てください。
なんと「ebookjapan」でクーポンを利用すると70%OFF(※有効期間内に6回までの利用可能)で購入することができます。
この機会に是非利用してみてはいかがでしょうか?
Windowsを教えている人
目次
スタートボタン・Windowsキーが反応しない場合の対処法
Windowsを教えている人
Windowsでスタートボタンやキーボードの Windowsキーが反応しなくて困っている方はいませんか?
スタートボタンが反応しないトラブルが発生すると、「スタートメニューがすぐに消えてしまう」、「キーボードのWindows キーが反応しない」などのトラブルも同時に発生することがあります。
それではスタートボタン・Windowsキーが反応しない場合の対処法をみていきましょう。
新しいユーザーアカウントを作成する
アカウントの設定に問題やエラーが発生していることで、Windowsキーが反応しない場合があります。
この場合の対処法としてはユーザーアカウントの切り替えが有効です。
新しいアカウントを作成するには、WindowsキーとIキーを押して設定を開き、指示に従って新しいユーザーアカウントを作成します。
- Windowsマーク上にカーソルを合わせる
- 右クリックを行う
- 設定を選択
- アカウントを選択
- 家族とその他のユーザーを選択
- その他のユーザーをこのPCに追加を選択
- Microsoftアカウントを持たないユーザーを追加するを選択
- アカウント作成を行う
- Windowsマークを選択
- アカウントから利用したいアカウントを選択
Ctrl+Alt+Deleteで再起動する
WindowsではOSのアップデートなど負担の大きい処理を行なってしまうと、Windowsキーが動かない、反応しないことがあります。
そのような時は、「Ctrl」+「Alt」+「Delete」を同時に押してパソコンの再起動を行なってみましょう。
複雑な処理が整理され、Windowsキーが反応しない状態が解決することがあります。
高速スタートアップを無効にして再起動する
高速スタートアップはWindows 10以降で利用可能な機能で、Windows 11でもそのまま利用できます。
デフォルトでシャットダウン時のメモリや周辺機器などの情報を一時的に保存する高速スタートアップが有効になっています。
保存された情報を読み込むことでパソコンの起動は速くなります。
しかし、Windows自体に問題が発生していたり、周辺機器の接続や設定の変更を行ったりすると、パソコンが正常に動作しなくなる場合があります。
パソコンの再起動を行うと、シャットダウン時の情報を保存せずに完全シャットダウンを行い、パソコンが起動します。
- キーボードの Ctrl + Alt + Del キーを同時に押します。
- (電源)をクリックし、Shiftキーを押しながら、「シャットダウン」をクリックします。
高速スタートアップについて詳しく知りたい方は「【Windows10/11】高速スタートアップを有効・無効にする方法!有効にするデメリットもご紹介!」をご覧ください。
パソコンの放電を行う
パソコンは使用しているうちに、内部の回路や部品に不要な電気が溜まってしまい、そのために電源が入らなかったり動作が不安定になったりする場合があります。
放電を行うことで、内部に溜まった不要な電気を放出することができ、症状が改善される可能性があります。
セーフモードで起動する
セーフモードとは、Windows 10を使用するために必要最低限のファイルやデバイスドライバーだけでパソコンを起動するモードです。
原因を特定するため、セーフモードで起動し、正常に動作するか確認してみましょう。
ゲーミングモードを解除する
一部キーボードはゲーミングモードが搭載されていて、ゲーミングモード機能を有効にするとWindowsキーが自動的に無効化されます。
ゲーミングモードは、RazerやSteelSeriesなど、ゲーミングデバイスとして販売されているキーボードに搭載されていることが多いです。
そのため、キーボードがゲーミングモードになっていないか確認してみましょう。
コンピュータを起動し、スタートボタンをクリックして設定を選択します。
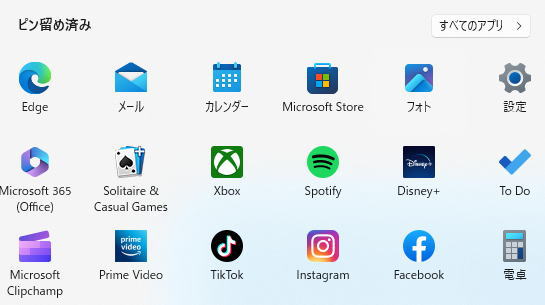
設定メニューバーでゲームを選択します。
ゲームモードに切り替え、右側のゲームモードボタンをオフにします。
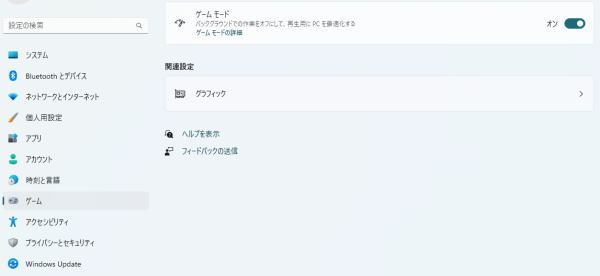
Razerのキーボード
Razerのゲーミングキーボードは、打鍵感・反応速度・静音性・耐久性など、こだわりたいポイントに合わせて選べるのが魅力。
ゲーミングデバイスブランドとしての認知度が高く、世界中のゲーマーから支持されているだけあり、独自のキースイッチを用いた幅広いモデルを展開しています。
SteelSeriesのキーボード
SteelSeriesのキーボードは赤軸や青軸などが選べるメカニカルスイッチを搭載している機種が人気です。
RGBライティングもできてゲームの雰囲気も楽しんでプレイできます。
メンブレンもあるので静音タイプで柔らかいキータッチです。
ゲーミングキーボードではテンキーレスが人気です。
なかなか解決できない場合、専門業者に依頼する
対処方法を試してみたけれどそれでも解決しないときは、パソコントラブルのプロに相談してみましょう。
ドクター・ホームネットはパソコンが壊れた、起動しない、インターネットやメールができないなど、パソコンに関連するトラブルを解決するサービスです。
日本全国どこでも最短、お申込みいただいた当日に出張サポートして解決することが可能です。
Windows、Mac、メーカー、年代を問いません。個人だけではなく、法人からのサポートのご依頼も承っています。
\年中無休!24時間対応!/
原則、即日出張即日修理ができる!
【キャンペーン中は超お得】Xserver for WindowsならいつでもどこでもWindows11を使えます!

\【2023年10月10日まで】利用料金最大30%オフ!初期費用無料!月額1386円から使える!/
- 初期費用が無料なので、かかるコストはサーバー費用のみ
- 専門の技術者が24時間サーバーを監視
- Xserver for WindowsではMicrosoft Officeも利用可能
- スマートフォンやタブレット端末からでも手軽に便利にWindows環境が利用できる
- ハイスペックサーバーで運用
Xserver for Windowsは、240万以上のサイトを運営する国内No.1レンタルサーバーエックスサーバーが提供する性能・コスパ国内No.1のWindows搭載のVPSサービスです。
なんとWindows OS環境を初期費用無料、月額1,980円(3コア/2GBメモリ)から利用可能です。
当サーバーはシステム開発やリモートワークなど、用途に応じた組み合わせが可能です。
例えば、「Windows環境での開発作業や社内PCの一括管理、社内のファイルサーバーとしてファイル共有などに利用できる」、「リモートワークにおける本格的な社内資料の作成などオフィス業務により特化できる」、「Officeをプリインストールした環境を利用できる」など用途は様々です。
「Windows Server for Remote Desktop + Office」であれば、仮想デスクトップ環境に加えて、ビジネス用アプリケーションをプリインストールした環境を利用できます。
リモートワークにおける社内資料の作成が本格的にしたい方は是非Xserver for Windowsを利用してみてはいかがでしょうか!?
もし、Xserver for Windows リモートデスクトップの使い方を知りたい方は「【爆速】Xserver for Windows リモートデスクトップの使い方」という記事をご覧ください。
\【2023年10月10日まで】利用料金最大30%オフ!初期費用無料!月額1386円から使える!/
まとめ
Windowsを教えている人
最後まで読んで頂きまして、ありがとうございます。
スタートボタンやWindowsキーが反応しない場合の対処法を紹介しました。
まずは基本的な再起動や接続確認を行い、それでも解決しない場合は設定やシステムファイルの修復を試みましょう。
これらの対処法を試すことで、多くの場合問題が解決するはずです。
もしそれでも解決しない場合は、ハードウェアの故障が考えられるため、専門家に相談することをおすすめします。
 押さえておきたいWeb知識
押さえておきたいWeb知識 
