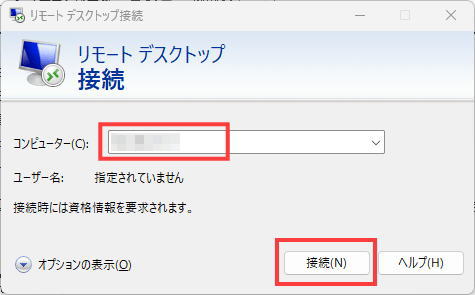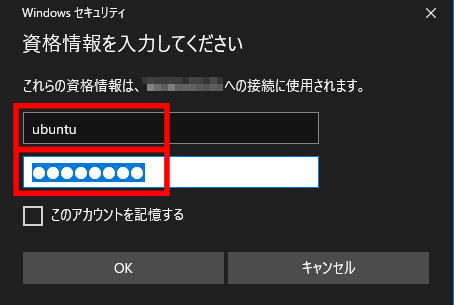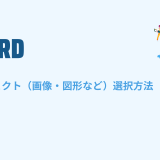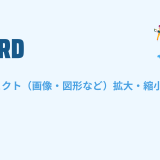- English
- 日本語
サーバーの立て方を教えている人
「Xserver VPS」を利用したStableStudioサーバーの立て方を知りたいという方はいませんか?
そこでこの記事では「Xserver VPS」を利用したStableStudioサーバーの立て方について詳しく解説していきたいと思います。
気になる方は是非最後まで読んで頂けたら幸いです。
\XserverならStableStudioテンプレート提供/
【2025年7月10日まで】利用料金30%をキャッシュバック!初期費用無料!月額580円から使える!
目次
Xserver VPSとは!?
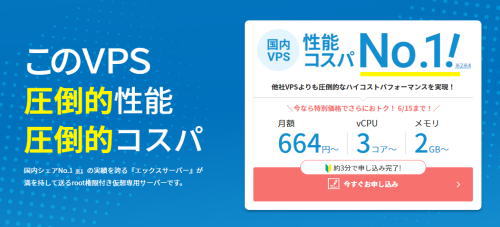
\XserverならStableStudioテンプレート提供/
【2025年7月10日まで】利用料金30%をキャッシュバック!初期費用無料!月額580円から使える!
- 国内シェアNo.1レンタルサーバー「エックスサーバー」が満を持して送るVPSサービス
- 圧倒的ハイコストパフォーマンス
- CPUもストレージも圧倒的ハイスペック
- 快適なネットワーク環境
- Minecraftなどのゲームがマルチプレイですぐに楽しめる
「Xserver VPS」は国内シェアNo.1レンタルサーバー「エックスサーバー」が満を持して送るVPSサービスです。
19年以上積み重ねた豊富なサーバー運用実績と安定したサーバー環境を提供する確かな技術力を元に、最高品質のサービスを提供し続けています。
月額470円でvCPU3コア、メモリ2GBといったハイスペックなサーバーが使える国内最安クラスのハイコストパフォーマンスを実現しています。
仮想専用サーバーであるためレンタルサーバーと比較して他のユーザーの影響を受けにくくなります。
Xserver VPSでは「OSイメージ」や「アプリイメージ」が多数用意されています。
サービスに合わせたイメージを選択することで、サーバー作成と同時にOSのインストールやアプリケーションサーバーの構築が完了します。
Minecraftのマルチサーバーや、ブログ・Webサイトの制作環境、開発用のLAMP環境なども簡単に立ち上げることが可能です。
少しでも気になるという方は是非「Xserver VPS」を利用してみてはいかがでしょうか?
\XserverならStableStudioテンプレート提供/
【2025年7月10日まで】利用料金30%をキャッシュバック!初期費用無料!月額580円から使える!
Xserver VPSを利用したStableStudioサーバーの立て方
サーバーの立て方を教えている人
「Xserver VPS」を利用したStableStudioサーバーの立て方をみていきましょう。
\XserverならStableStudioテンプレート提供/
【2025年7月10日まで】利用料金30%をキャッシュバック!初期費用無料!月額580円から使える!
StableStudioアプリイメージインストール手順
Xserverアカウントへログインし、「追加申し込み」をクリックしてください。
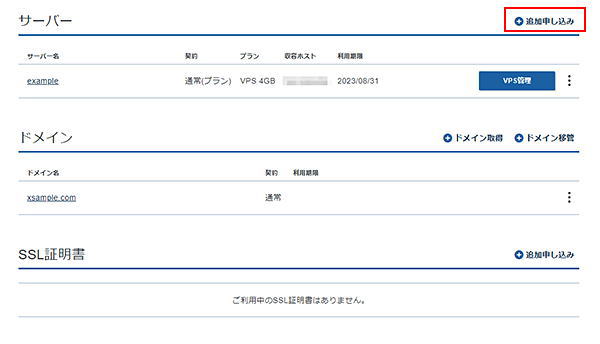
「イメージタイプ」における「アプリケーション」タブより「StableStudio」をクリックしてください。
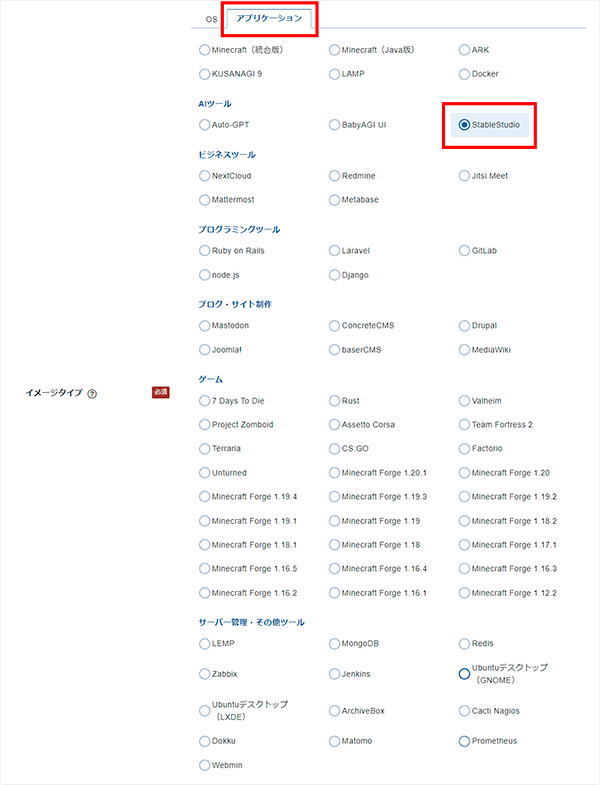
お申し込み・お支払いを完了することでサーバーへ自動でインストールされます。
セットアップ準備
接続許可ポートの設定
VPSパネルの「接続許可ポート設定」から、「SSH(22) RDP(3389)」のみを「ONにする」に設定し「接続許可ポートを設定する」をクリックします。
接続許可ポートの設定は下記マニュアルからご確認ください。
APIキーの取得
DreamStudioアカウント作成ページ にアクセスし、アカウントを作成してください。
アカウント作成後、管理画面にアクセスするとAPIキーの確認とコピーができます。
このトークンは他人に見られないように安全な場所で保管してください。
※DreamStudioアカウント作成後、無料のクレジットがアカウントに付与されます。クレジットを使い切った場合はクレジットを購入する必要があります。
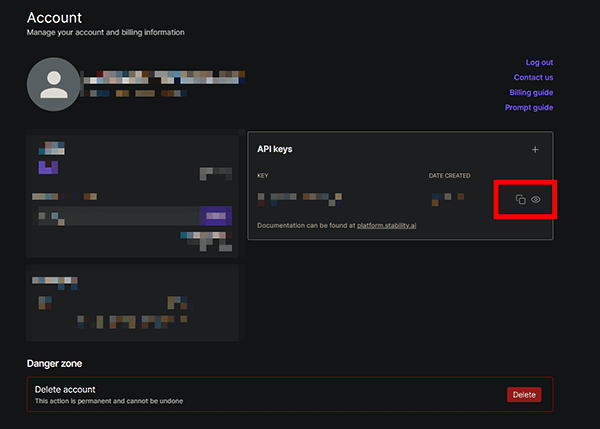
リモートデスクトップ接続情報の確認
接続には以下の3点を確認する必要があります。
- サーバーのIPアドレス
- RDPの接続ユーザー名
- RDPの接続パスワード
管理パネルにアクセスし、画面上部の「IPアドレス」を控えてください。
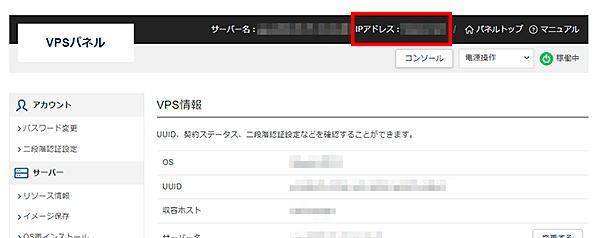
「コンソール」から接続するとデスクトップ画面が表示されます。
「リモートデスクトップ設定」をダブルクリックしてください。

「共有」から「リモートデスクトップ(D)」をクリックしてください。
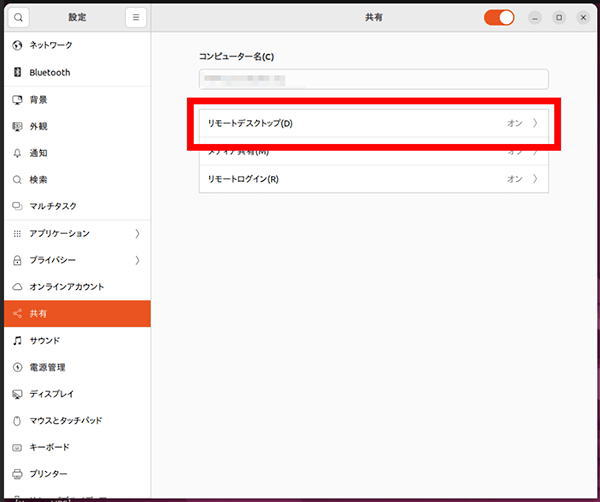
リモートデスクトップ接続に必要な情報が表示されます。
「ユーザー名」と「パスワード」を控えてください。
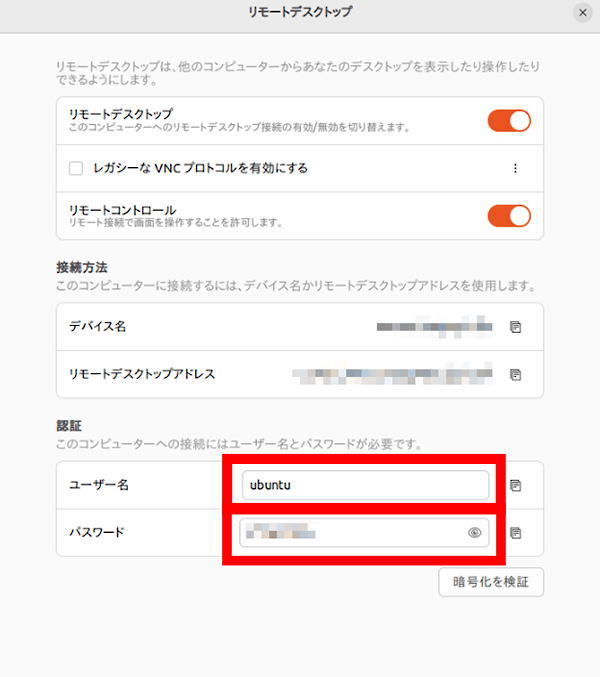
リモートデスクトップへの接続方法
本手順はWindows10を利用して案内しています。
Mac OSから接続する場合は「Microsoft Remote Desktop」アプリケーションを利用して接続してください。
左下の「Windowsアイコン」をクリックし、アプリ一覧から「Windowsアクセサリ」の「リモートデスクトップ接続」をクリックしてください。
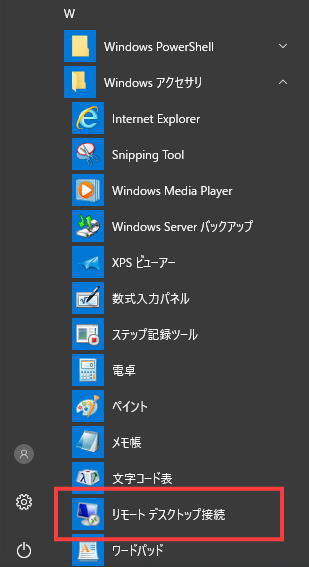
「はい(Y)」ボタンをクリックしてください。

正常に接続されるととUbuntuデスクトップ(GNOME)画面が表示されます。
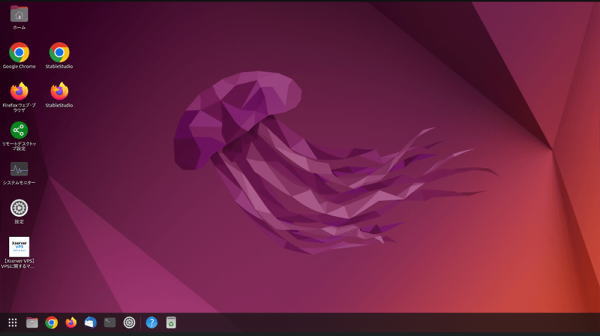
StableStudioの利用方法
デスクトップ左上の「StableStudio」ショートカットをクリックしてください。(任意のブラウザを選択してください)
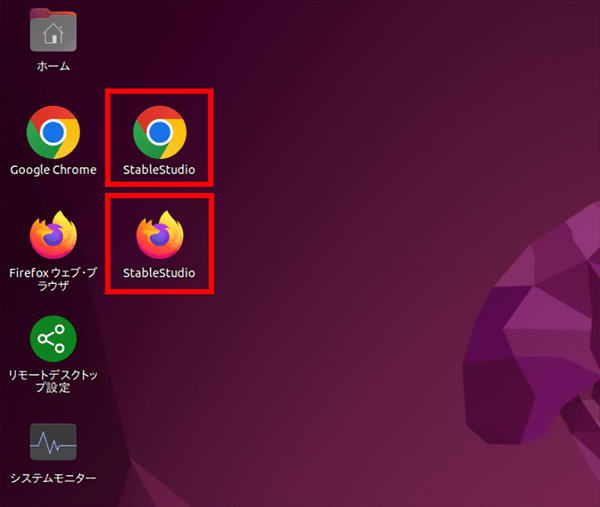
設定画面が表示されます。
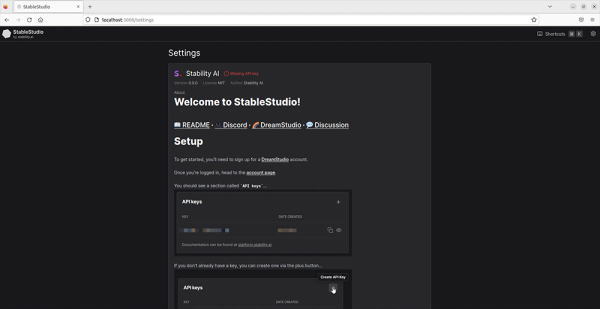
最下部の「API key」に、控えておいたAPIキーをペーストしてください。
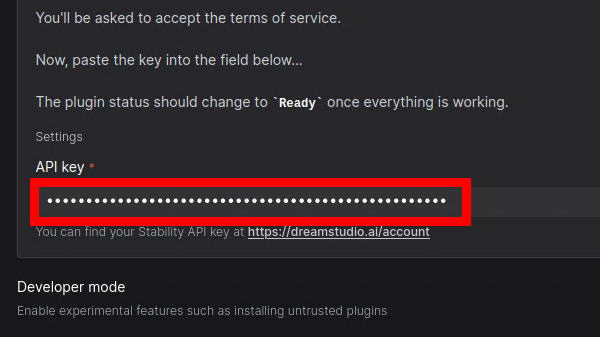
最上部に戻り、Stability AIの右側に「Ready」とステータス表示されることを確認し、「Generate」をクリックしてください。
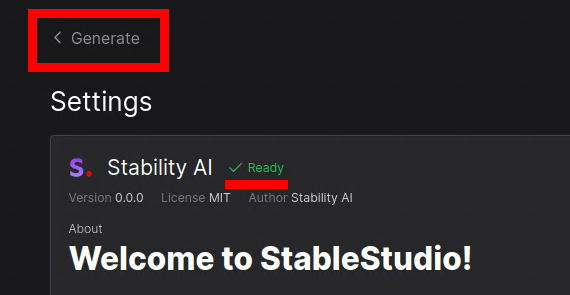
画面左に表示されるメニューバーから「Prompt」に生成したい画像を英文で入力してください。
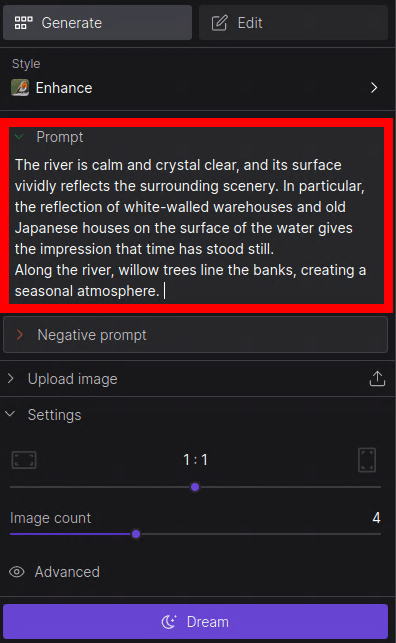
「Negative Prompt」に生成して欲しくない要素を任意で入力してください。
下部の「Dream」をクリックすると画像が生成されます。

以下のように画像が生成されます。
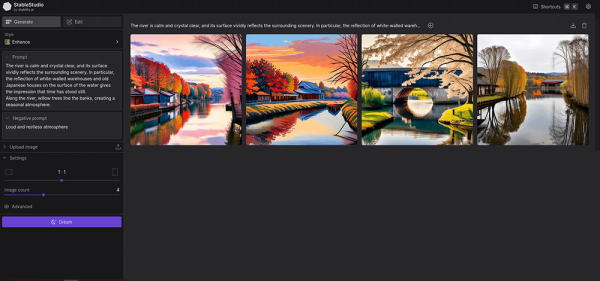
生成された画像の右上「Download Image」から画像をダウンロードできます。
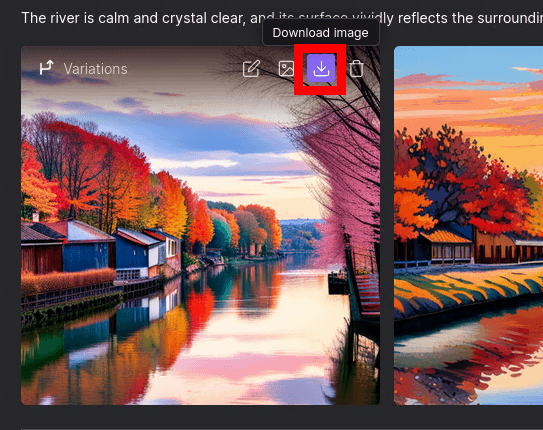
右上に表示されるアイコンからダウンロードフォルダを開いてください。

画像の上で右クリックし、「コピー」を選択してください。
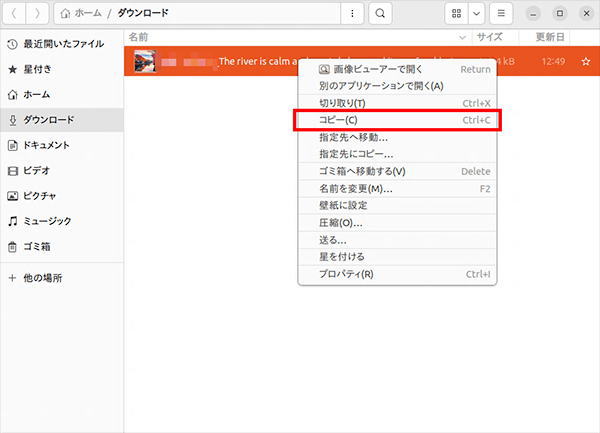
利用中のPCの画面上で右クリックし、「貼り付け」を選択することで画像がダウンロードされます。
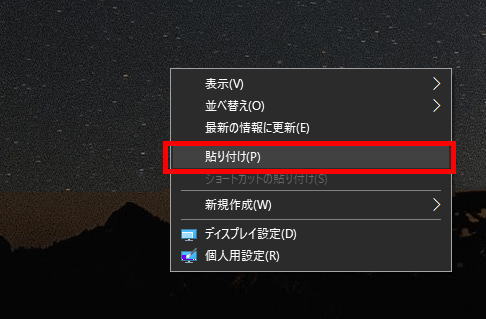
\XserverならStableStudioテンプレート提供/
【2025年7月10日まで】利用料金30%をキャッシュバック!初期費用無料!月額580円から使える!
まとめ
サーバーの立て方を教えている人
最後まで読んで頂きまして、ありがとうございました。
「Xserver VPS」はStableStudioサーバーにオススメです。
だれでも簡単にセットアップできるので是非利用を検討してみてはいかがでしょうか?
\XserverならStableStudioテンプレート提供/
【2025年7月10日まで】利用料金30%をキャッシュバック!初期費用無料!月額580円から使える!
 押さえておきたいWeb知識
押さえておきたいWeb知識