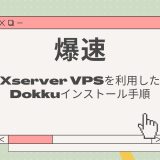- English
- 日本語
サーバーの立て方を教えている人
「Xserver VPS」を利用したArchiveBoxサーバーの立て方を知りたいという方はいませんか?
そこでこの記事では「Xserver VPS」を利用したArchiveBoxサーバーの立て方について詳しく解説していきたいと思います。
気になる方は是非最後まで読んで頂けたら幸いです。
\XserverならArchiveBoxのテンプレート提供/
【2025年7月10日まで】利用料金30%をキャッシュバック!初期費用無料!月額580円から使える!
目次
ArchiveBoxとは!?
ArchiveBoxは、Web魚拓やInternetArchiveのようにある時点でのウェブページをアーカイブ(保存)するプログラムです。
Linux、macOS、Windowsで、コマンドラインツール、Webアプリ、デスクトップアプリ(アルファ版)として設定できます。
URLを一度に1つずつフィードしたり、ブラウザのブックマークや履歴からの定期的なインポート、RSSなどのフィード、Pocket / Pinboardなどのブックマークサービスをスケジュールしたりできます。
完全なリストについては、入力形式を参照してください。
フィードしたURLのスナップショットをHTML、PDF、PNGスクリーンショット、WARCなどのいくつかの形式で保存し、さまざまなコンテンツを自動的に抽出して保存します(記事のテキスト、オーディオ/ビデオ、 git reposなど)。
完全なリストについては、出力形式を参照してください。
ダウンした後も数十年間、耐久性があり、簡単にアクセスできる形式で自動的に保存されます。
ArchiveBoxはとても便利なので是非利用してみてはいかがでしょうか?
\XserverならArchiveBoxのテンプレート提供/
【2025年7月10日まで】利用料金30%をキャッシュバック!初期費用無料!月額580円から使える!
Xserver VPSとは!?
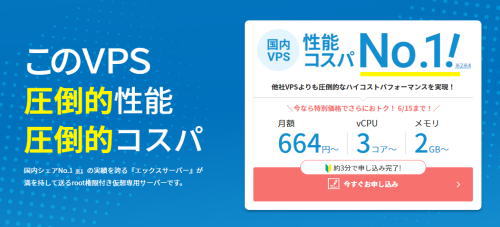
\XserverならArchiveBoxのテンプレート提供/
【2025年7月10日まで】利用料金30%をキャッシュバック!初期費用無料!月額580円から使える!
- 国内シェアNo.1レンタルサーバー「エックスサーバー」が満を持して送るVPSサービス
- 圧倒的ハイコストパフォーマンス
- CPUもストレージも圧倒的ハイスペック
- 快適なネットワーク環境
- Minecraftなどのゲームがマルチプレイですぐに楽しめる
「Xserver VPS」は国内シェアNo.1レンタルサーバー「エックスサーバー」が満を持して送るVPSサービスです。
19年以上積み重ねた豊富なサーバー運用実績と安定したサーバー環境を提供する確かな技術力を元に、最高品質のサービスを提供し続けています。
月額470円でvCPU3コア、メモリ2GBといったハイスペックなサーバーが使える国内最安クラスのハイコストパフォーマンスを実現しています。
仮想専用サーバーであるためレンタルサーバーと比較して他のユーザーの影響を受けにくくなります。
Xserver VPSでは「OSイメージ」や「アプリイメージ」が多数用意されています。
サービスに合わせたイメージを選択することで、サーバー作成と同時にOSのインストールやアプリケーションサーバーの構築が完了します。
Minecraftのマルチサーバーや、ブログ・Webサイトの制作環境、開発用のLAMP環境なども簡単に立ち上げることが可能です。
少しでも気になるという方は是非「Xserver VPS」を利用してみてはいかがでしょうか?
\XserverならArchiveBoxのテンプレート提供/
【2025年7月10日まで】利用料金30%をキャッシュバック!初期費用無料!月額580円から使える!
Xserver VPSを利用したArchiveBoxをインストールする方法
サーバーの立て方を教えている人
「Xserver VPS」にArchiveBoxをインストールする手順を立てみましょう!
ArchiveBoxを利用し保存したサイトデータは、著作権等に十分注意し、個人利用に止めてご利用ください。
\XserverならArchiveBoxのテンプレート提供/
【2025年7月10日まで】利用料金30%をキャッシュバック!初期費用無料!月額580円から使える!
ArchiveBoxアプリイメージインストール手順
Xserverアカウントへログインし、「追加申し込み」をクリックしてください。
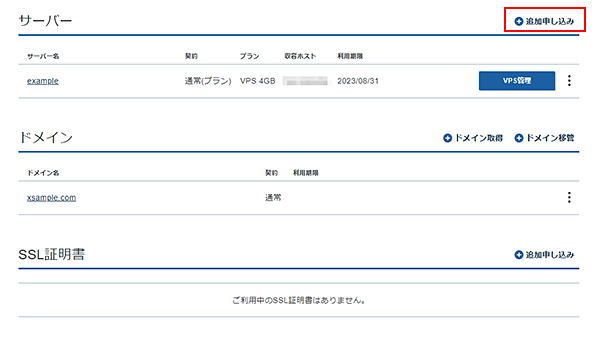
「イメージタイプ」における「アプリケーション」タブより「ArchiveBox」をクリックしてください。
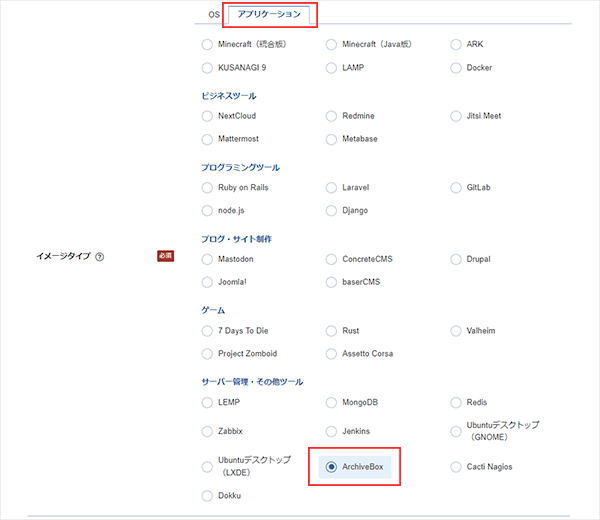
お申し込み・お支払いを完了することでサーバーへ自動でインストールされます。
接続準備
接続許可ポートの設定
VPSパネルの「接続許可ポート設定」から、「Web(20/21/80/443)」を「ONにする」に設定し、「接続許可ポートを設定する」をクリックしてください。
接続許可ポートの設定は下記マニュアルからご確認ください。
ArchiveBoxサーバー情報の確認
ArchiveBoxサーバー接続に必要な情報は「SSH」でVPSにログインするか、「コンソール」から確認できます。
VPSへログインすると下記の画像のような接続に必要な情報が表示されます。
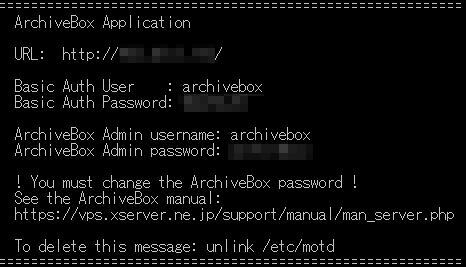
ArchiveBoxへの接続方法と管理者パスワードの変更方法
「ArchiveBoxサーバー情報の確認」で確認したURLにアクセスし、「Basic Auth User」と「Basic Auth Password」を入力し、「ログイン」ボタンをクリックしてください。
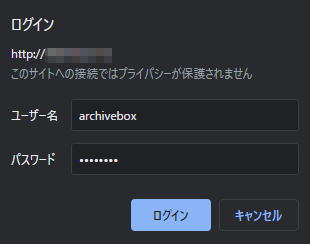
画面右上の「ADMIN」をクリックしてください。
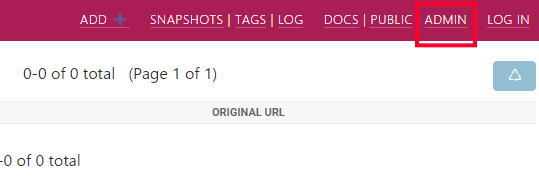
「ArchiveBoxサーバー情報の確認」で確認した「ArchiveBox Admin username」と「ArchiveBox Admin password」を入力し、「Log in」ボタンをクリックしてください。
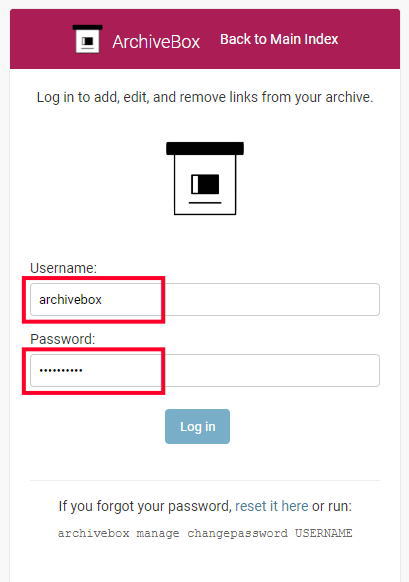
画面右上の「ACCOUNT」をクリックしてください。
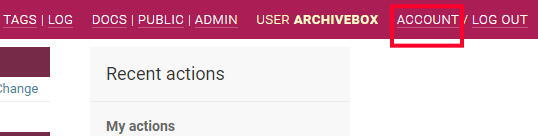
パスワードを入力し、「CHANGE MY PASSWORD」ボタンをクリックしてください。
- Old password:現在のパスワード(ArchiveBox Admin password)
- New password:新しいパスワード
- New password confirmation:新しいパスワードの確認
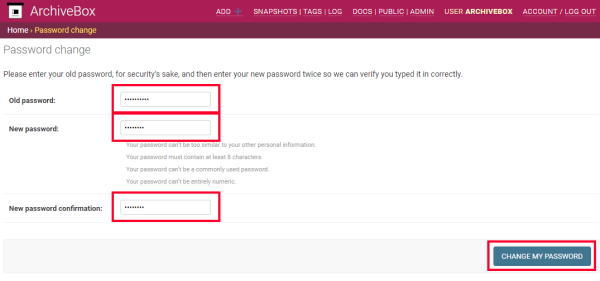
完了すると、パスワード変更完了のメッセージが表示されます。
左上のArchiveBoxアイコンをクリックしてトップページに戻ります。
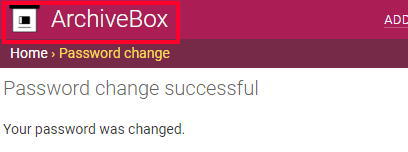
ウェブページをアーカイブする
「ADD+」ボタンをクリックしてください。
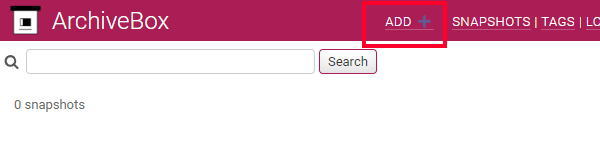
アーカイブするページのURLを入力してください。
入力が完了したら、「Add URLs and archive+」ボタンをクリックしてください。
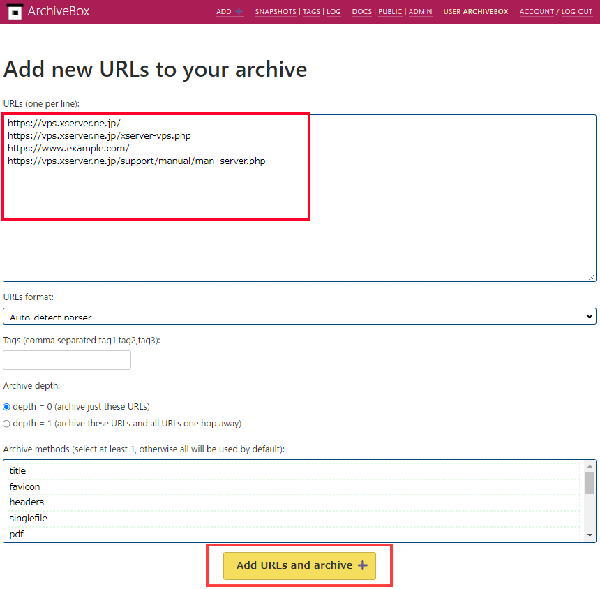
アーカイブが始まるとロード画面が表示されます。
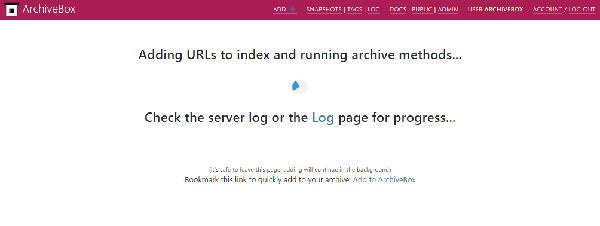
アーカイブが完了するとresult画面が表示されます。
左上のArchiveBoxアイコンをクリックしてトップページに戻ります。
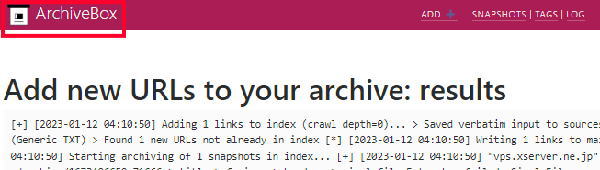
トップページにアーカイブ一覧が表示されます。
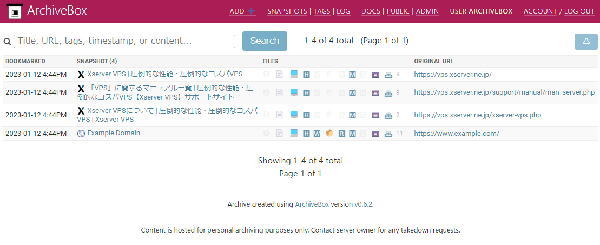
アーカイブを閲覧する
アーカイブ一覧から閲覧したいページのタイトルをクリックしてください。
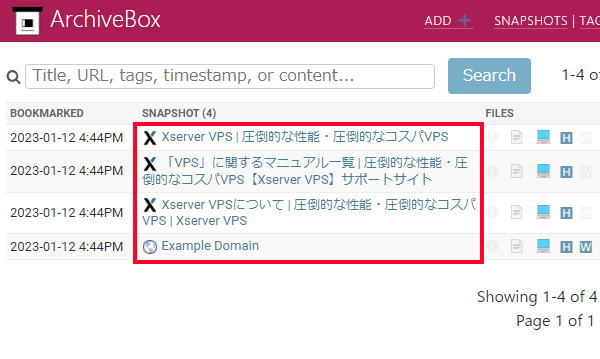
いくつかの形式でアーカイブが取得されているので、閲覧したい種類をクリックしてください。
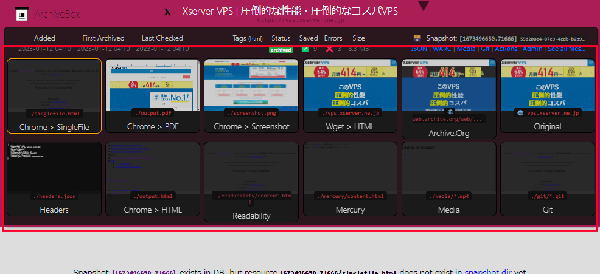
形式を選択するとアーカイブページの内容がページ下部に表示されます。
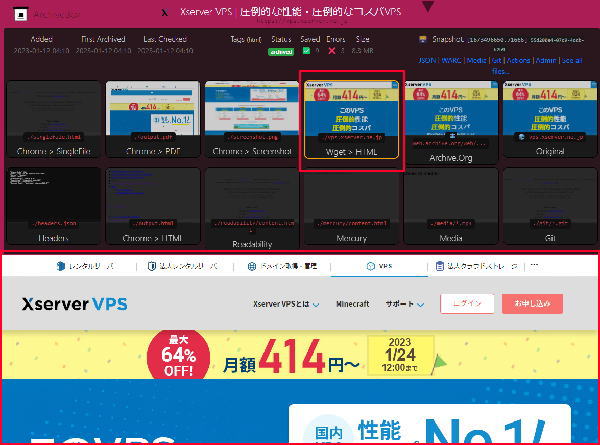
黒地・赤文字部分をクリックすると新しいタブでページが表示されます。
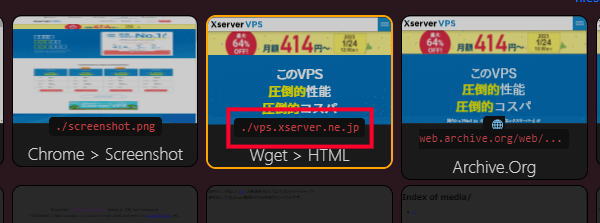
URLを確認すると、アーカイブされたページを表示していることが確認できます。
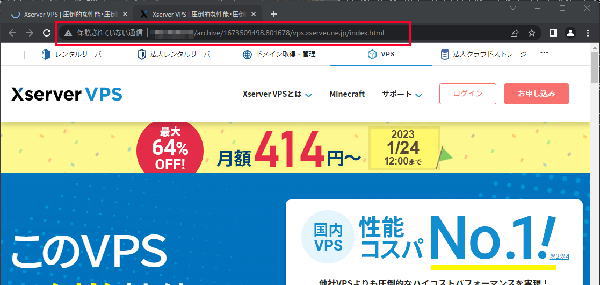
アーカイブを削除する
「ARCHIVEBOX」から「SNAPSHOTS (*)」をクリックするとアーカイブ一覧の一番左にチェックボックスが表示されます。
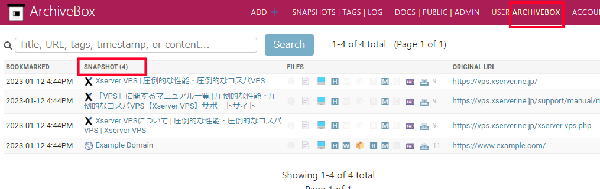
削除したいアーカイブのチェックボックスにチェックを入れ、「Delete」ボタンをクリックしてください。
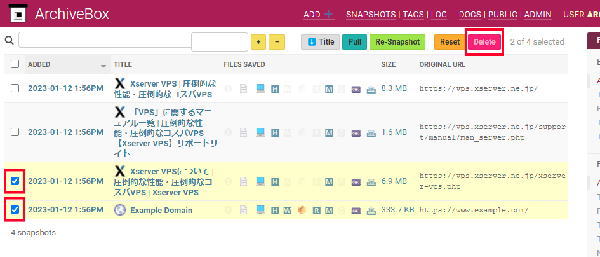
選択に間違いがなければ「OK」ボタンをクリックしてください。
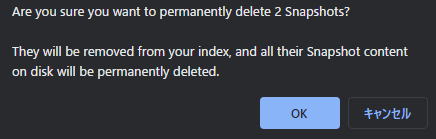
アーカイブが削除され、アーカイブ一覧に戻ります。
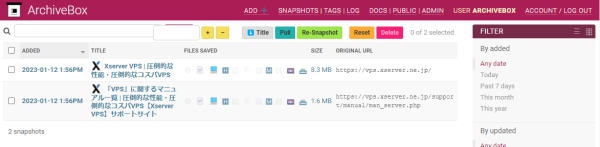
\XserverならArchiveBoxのテンプレート提供/
【2025年7月10日まで】利用料金30%をキャッシュバック!初期費用無料!月額580円から使える!
まとめ
サーバーの立て方を教えている人
最後まで読んで頂きまして、ありがとうございました。
「Xserver VPS」はArchiveBoxサーバーにオススメです。
だれでも簡単にセットアップできるので是非利用を検討してみてはいかがでしょうか?
\XserverならArchiveBoxのテンプレート提供/
【2025年7月10日まで】利用料金30%をキャッシュバック!初期費用無料!月額580円から使える!
 押さえておきたいWeb知識
押さえておきたいWeb知識