Windowsを教えている人
PCのbluetooth機能を有効にする方法について知りたいという方はいませんか?
そこでこの記事ではPCのbluetooth機能を有効にする方法について詳しく解説していきたいと思います。
気になる方は是非最後まで読んで頂けたら幸いです。
Windowsをなんとなく使ってはいるけれど、もっと効率的に使えるようになりたいと感じたことはないでしょうか?
そんな方は書籍で学習するのがオススメです。
「Windows 11 やさしい教科書」はパソコン初心者の人にも、Windows 11に乗り換えた人にも、「知っておきたい」「しっかり役立つ」操作・活用方法を学べます。
Windows 11の基本操作から、インターネット、クラウドサービス、ビデオ会議、写真・動画の編集、周辺機器の利用法などなど、Windows 11を便利に使うための情報を盛りだくさんです。
操作画面を1つひとつ掲載し、とことん丁寧に解説しているので迷いません。また、キーワードや便利技、ショートカットキーなど役立つ情報も充実しています。
初心者の方の強い味方として、また、新しいWindows 11を使いこなすためのマニュアルとして、本書をぜひお役立てください。
なんと「ebookjapan」でクーポンを利用すると70%OFF(※有効期間内に6回までの利用可能)で購入することができます。
この機会に是非利用してみてはいかがでしょうか?
Windowsを教えている人
目次
ペアリングとは?
無線で接続を行なうBluetoothデバイスはデバイス同士を紐付ける必要があります。
近くに同じBluetoothデバイスを利用している人がいた場合、紐付けが行なわれていなければ、接続するBluetoothデバイスはどれなのかがわからなくなってしまいます。
この紐付けを「ペアリング」といい、無線であってもデバイス同士を接続することが可能となります。
Bluetoothの電波をさえぎる障害物のない、約10m以内の距離であれば、スピーカーから音楽を再生したりすることができるので、ケーブルの煩わしさから解放され、ケーブルのないすっきりした環境で音楽を楽しく聴くことができるようになります。
Bluetoothヘッドホン・スピーカーはこんな感じ
PCのbluetooth機能を有効にする方法
Windowsを教えている人
Bluetoothとは、無線通信技術のひとつです。
10m程度の短距離の通信規格で、主にスマホの周辺機器を無線で繋ぐ技術として使われています。
具体的には無線イヤホンやスピーカー、マウスやキーボードといった個別機器とのワイヤレスでの接続に使われています。
コード式の周辺機器と比べ、ワイヤレスならスマホと有線で接続する手間が省け、コードが絡まることもなくなり便利です。
WindowsではBluetooth接続がサポートされており、対応キーボードやマウス、スピーカーなどが使用できます。
Bluetoothは設定(ペアリング)が必要になります。
ここではPCのbluetooth機能を有効にする方法について紹介します。
パソコンには、必ずBluetooth機能が搭載されているというわけではありません。
その為、Bluetooth接続タイプのマウス、キーボード、ヘッドセットをご利用されたい場合は、パソコンにBluetooth機能があるか確認する必要があります。
Bluetoothを搭載していないパソコンに接続することで、Bluetoothマウス・キーボード・ヘッドホンなどのBluetooth搭載機器とパソコンとのワイヤレス接続を可能にするアダプタです。
Windowsを教えている人
パソコンとのワイヤレス接続を可能にするアダプタはこんな感じ
【Windows10】PCのbluetooth機能を有効にする方法
アクションセンターからbluetooth機能を有効にする方法
アクションセンターを開きます。
アクションセンターのBluetoothを選択します。
アイコンの表示に色がついていれば有効になっています。
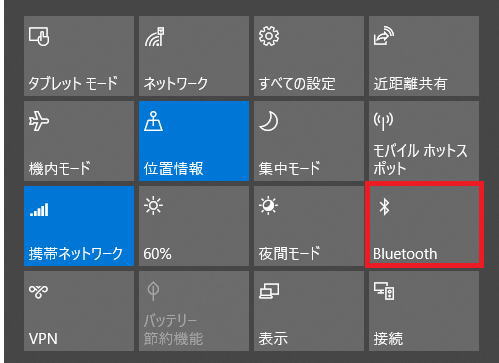
設定からbluetooth機能を有効にする方法
スタートボタンを選択します。
スタートメニューが表示されるので設定ボタンを選択します。
設定画面が表示されるのでデバイスを選択します。
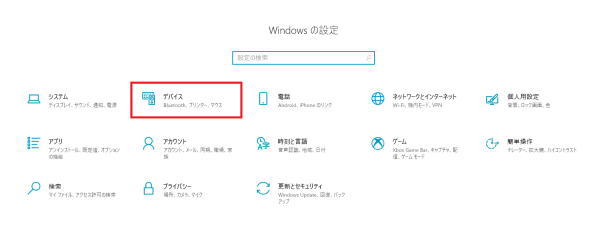
画面右側にある「Bluetooth」をタップするとオンにできます。
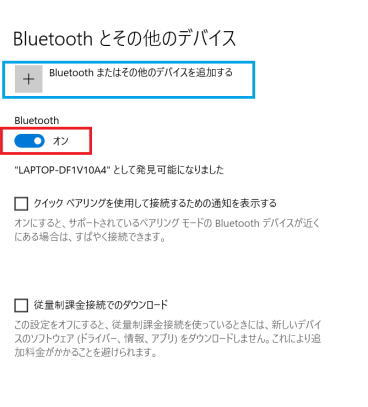
Bluetooth機器の追加を行う場合、Bluetoothとその他のデバイスを追加するボタンをタップして、以下の画面からBluetoothをタップして、ペアリングを行います。
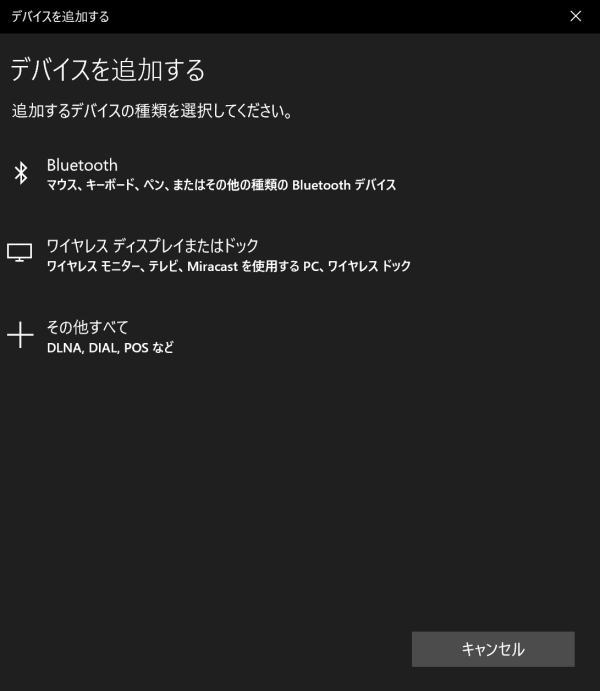
以上で完了です。
【Windows11】PCのbluetooth機能を有効にする方法
デスクトップ下部にあるタスクバーの空白部分を右クリックしましょう。
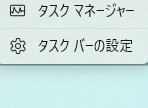
画面左のメニューから「Bluetooth とデバイス」をクリックし、「Bluetooth」にあるスイッチでONにします。
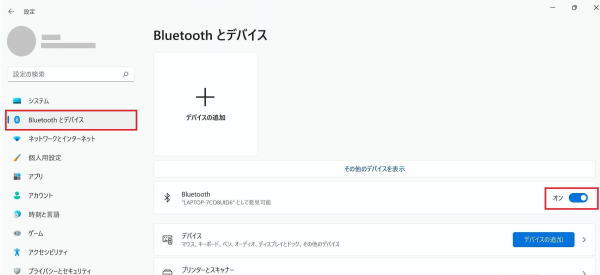
Bluetoothデバイスをオンにします。
Bluetoothデバイスの追加を行う場合、「デバイスの追加」ボタンをクリックします。
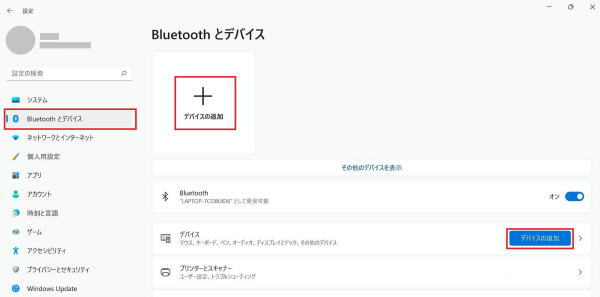
「デバイスを追加する」画面が表示されるので、接続したいBluetoothデバイスのペアリングボタンをクリックします。
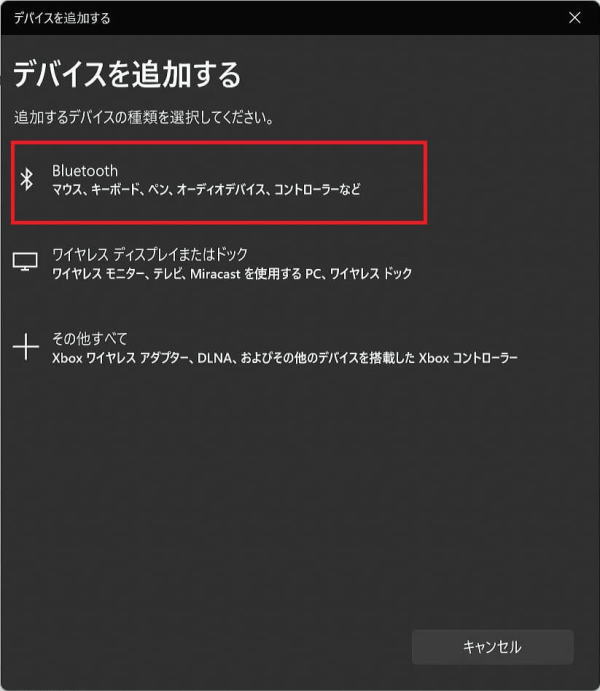
ペアリング可能なBluetoothデバイス一覧が表示されるので、接続したい機器をクリックして、ペアリングしましょう。
選択したデバイスが表示されれば、ペアリングは完了です。
PCのbluetooth機能を有効にできない場合の対処法
Windowsを教えている人
bluetooth機能を利用すると、スピーカー、キーボード、マウスなど様々なデバイスとパソコンをワイヤレスで接続することができます。
しかし、Bluetoothとデバイスを接続するためにはペアリングが必要です。
ここではPCのbluetooth機能を有効にできない場合の対処法をご紹介します。
タスクバーのスタートボタンを右クリックして、デバイスマネージャーをクリックします。
デバイスマネージャーに「Bluetooth」が表示されているとBluetooth機能をパソコンで使うことができます。
一覧に「Bluetooth」が表示されていない場合、利用中のパソコンにBluetoothが搭載されていません。
パソコンがBluetooth機能に対応していない場合、「Bluetoothアダプター」をパソコン搭載することでBluetooth機能が利用できます。
PCのbluetoothが消えた場合の対処法
Windowsを教えている人
Bluetoothが消えたときには、いくつかの対処法があるので具体的な手順をご紹介します。
Bluetoothのドライバーを更新する
「Windows」キー +「 X」キーを押して、メニューを開き、「デバイスマネージャー」を選択します。
「Bluetooth」をクリックし、ドライバーを右クリックして、「ドライバーソフトウェアの更新」をクリックします。
「ドライバーソフトウェアを自動的に検索してインストールする」をクリックします。
Bluetoothのサービスを再起動する
「Windows」キー +「 R」キーを押して、コマンドプロンプトを開きます。
「services.msc」と入力し、「Enter」キーを押します。
「Bluetoothサポートサービス」を右クリックし、再起動を選択します。
【Windows10/11】完全ガイドブック困った解決&便利技
kindle unlimitedはAmazonが提供している読み放題の電子書籍サービスとなっています。
本・マンガ・雑誌など200万冊以上の書籍を取り扱っており、毎月1日に新しいタイトルが更新され、ラインアップが変わります(年末年始等は変更あり)。
Kindle端末またはFireタブレットを購入すると、任意でKindle Unlimitedが3カ月無料になる特典を付けられます。
タスクバーに追加してPCでkindle unlimitedを読んでみることをオススメします。
今すぐ使えるかんたん Windows 10 完全ガイドブック 困った解決&便利技[2021-2022年最新版]
2021年の最新アップデートに対応したWindows 10の解説書です。
PC操作に慣れた方でも忘れがち&見落としがちな、「デスクトップ操作」「文字入力」「インターネット」「メールと連絡先」「音楽・写真・動画」「OneDriveやスマホとの連携」「アプリ」「印刷」のあれこれを徹底解説。
ネットを使いこなすための「セキュリティ」についても言及し、安心安全にWindowsを使用するための1冊としてさらに使いやすく便利になっています。
「テレワーク」の章も新設し、Windows10の最新&詳細な機能を知りたい方に必携の1冊となっています。
今すぐ使えるかんたんWindows11完全ガイドブック困った解決&便利技
Microsoftの最新OS「Windows 11」の解説書です。
PC操作に慣れた方でも忘れがち&見落としがちな、「デスクトップ操作」「文字入力」「インターネット」「メールと連絡先」「音楽・写真・動画」「OneDriveやスマホとの連携」「アプリ」「印刷」のあれこれを徹底解説。
機能解説だけでなくネットを使いこなすための「セキュリティ」等関連した知識や考え方についても説明しており、安心安全にWindowsパソコンを使用するための1冊として使いやすく便利になっています。
【キャンペーン中は超お得】Xserver for WindowsならいつでもどこでもWindows11を使えます!

\【2023年10月10日まで】利用料金最大30%オフ!初期費用無料!月額1386円から使える!/
- 初期費用が無料なので、かかるコストはサーバー費用のみ
- 専門の技術者が24時間サーバーを監視
- Xserver for WindowsではMicrosoft Officeも利用可能
- スマートフォンやタブレット端末からでも手軽に便利にWindows環境が利用できる
- ハイスペックサーバーで運用
Xserver for Windowsは、240万以上のサイトを運営する国内No.1レンタルサーバーエックスサーバーが提供する性能・コスパ国内No.1のWindows搭載のVPSサービスです。
なんとWindows OS環境を初期費用無料、月額1,980円(3コア/2GBメモリ)から利用可能です。
当サーバーはシステム開発やリモートワークなど、用途に応じた組み合わせが可能です。
例えば、「Windows環境での開発作業や社内PCの一括管理、社内のファイルサーバーとしてファイル共有などに利用できる」、「リモートワークにおける本格的な社内資料の作成などオフィス業務により特化できる」、「Officeをプリインストールした環境を利用できる」など用途は様々です。
「Windows Server for Remote Desktop + Office」であれば、仮想デスクトップ環境に加えて、ビジネス用アプリケーションをプリインストールした環境を利用できます。
リモートワークにおける社内資料の作成が本格的にしたい方は是非Xserver for Windowsを利用してみてはいかがでしょうか!?
もし、Xserver for Windows リモートデスクトップの使い方を知りたい方は「【爆速】Xserver for Windows リモートデスクトップの使い方」という記事をご覧ください。
\【2023年10月10日まで】利用料金最大30%オフ!初期費用無料!月額1386円から使える!/
まとめ
Windowsを教えている人
最後まで読んで頂きまして、ありがとうございます。
是非この機会に今回ご紹介したPCのbluetooth機能を有効にする方法を利用してみてはいかがでしょうか?
 押さえておきたいWeb知識
押さえておきたいWeb知識 
