Windowsを教えている人
Windowsアップデート・更新プログラムが終わらない・進まない場合の対処法について知りたいという方はいませんか?
そこでこの記事ではWindowsアップデート・更新プログラムが終わらない・進まない場合の対処法について詳しく解説していきたいと思います。
気になる方は是非最後まで読んで頂けたら幸いです。
Windowsをなんとなく使ってはいるけれど、もっと効率的に使えるようになりたいと感じたことはないでしょうか?
そんな方は書籍で学習するのがオススメです。
「Windows 11 やさしい教科書」はパソコン初心者の人にも、Windows 11に乗り換えた人にも、「知っておきたい」「しっかり役立つ」操作・活用方法を学べます。
Windows 11の基本操作から、インターネット、クラウドサービス、ビデオ会議、写真・動画の編集、周辺機器の利用法などなど、Windows 11を便利に使うための情報を盛りだくさんです。
操作画面を1つひとつ掲載し、とことん丁寧に解説しているので迷いません。また、キーワードや便利技、ショートカットキーなど役立つ情報も充実しています。
初心者の方の強い味方として、また、新しいWindows 11を使いこなすためのマニュアルとして、本書をぜひお役立てください。
なんと「ebookjapan」でクーポンを利用すると70%OFF(※有効期間内に6回までの利用可能)で購入することができます。
この機会に是非利用してみてはいかがでしょうか?
Windowsを教えている人
目次
Windowsアップデート・更新プログラムが終わらない・進まない場合の原因
Windowsを教えている人
更新プログラム(Windows Update)は自動で頻繁に行われますが、これがなかなか終わらないというトラブルが起きることがあります。
Windows Updateはセキュリティ向上や機能追加などを目的としています。
パソコンのデフォルト設定では起動状態時にWindows Updateデータが自動ダウンロードされ、アップデートはパソコンの再起動またはシャットダウン時に適用されます。
Windows Updateの配信日は世界中のパソコンが重くなったり、またネットワークが混雑する事象が発生しやすくなります。
更新プログラム(Windows Update)が終わらないと、何度も警告が出たりパソコンの動きが悪くなるなどのトラブルを伴います。
なるべく早く対処したいトラブルです。
それではWindowsアップデート・更新プログラムが終わらない・進まない場合の原因をみていきましょう。
更新プログラムの量が多い
最も多い原因は更新プログラムの量です。
Windowsアップデートには、すぐ終わるものから数時間~半日以上かかるような大規模なものまで様々です。
パソコンのスペックが低い場合、膨大な量のアップデートがあると、中々進まないこともあります。
しかし、このようなケースでは時間がかかっているだけなので、何か問題があるわけではありません。
待つことで、いずれアップデートは終わります。
パソコンのスペックが低い
パソコンのスペック(性能)不足で更新プログラムの挙動が遅くなったりすることがあります。
更新プログラムの動作が普段の作業に差し支えるレベルになっている場合は、パソコンそのものの買い替えを検討した方が良いです。
FRONTIER はヤマダ電機グループのショップで信頼性が高く、最近は知名度も上がっています。
秋葉原などにも店舗を構えているイチオシショップです。
他のショップと比較してセール&キャンペーンがオトクなショップとなっています。
この機会に是非公式HPを訪れて、割引セールでお得に購入してみてはいかがでしょうか?
\セール&キャンペーン多数実施中!/
ディスクの空き容量が足りない
ディスクの空き容量が不足していると、そもそも更新プログラムをインストールする領域が足りず、アップデートが完了しません。
ディスクの空き容量が少ないと作業領域も少なくなってしまうため、時間がかかってしまい更新作業が進んでいないように見えることがあります。
ドライバーに不具合がある
ドライバーはデバイスを正常に動かすためのプログラムのことです。
USBコントローラ、無線アダプタ、Bluetoothアダプタ、プリンターなど、デバイスのドライバーに問題があるとWindowsアップデート・更新プログラムがスムーズに進まないことがあります。
セキュリティソフトに問題がある
セキュリティソフトが有効になっていると、ネットワーク制限がかかってしまい、Windowsアップデート・更新プログラムが阻害されてしまうことがあります。
Windowsアップデート・更新プログラムが終わらない・進まない場合の対処法
Windowsを教えている人
Windowsアップデート・更新プログラムが終わらない・進まないと困っている方はいませんか?
よくある原因として、更新プログラムのダウンロードやインストールに時間がかかっているということが考えられます。
Windowsアップデート・更新プログラムが終わらない・進まない場合の対処法をみていきましょう。
Windowsアップデート・更新プログラムが終わるまで待つ
原則、Windowsアップデート・更新プログラムが終わるまで待ちましょう。
Windowsアップデート・更新プログラムに問題がなくても、アップデートの量が多かったり、パソコンのスペックが低かったりすると時間がかかります。
正常に進んでいても時間がかかることがあるので、パソコンを使わない夜間や休日がおすすめです。
ネットワーク環境をリフレッシュする
無線アダプタ、Bluetooth、USBコントローラーのドライバーの更新が原因でアップデートが進まないことがあります。
そのような原因が考えられる場合、ネットワーク環境をすべて再接続しましょう。
セキュリティソフトを一時的に停止する
Windowsアップデート・更新プログラムが進まない原因として、セキュリティソフトによりネットワークのアクセスが制限され、アップデートが進まない場合があります。
もし、セキュリティソフトを導入している場合、アップデート時に、一時的に停止させてみましょう。
ディスクの空き容量を増やす
Windowsの更新プログラムは、大量のディスク容量を使用する場合があります。
インストール先のドライブ容量が不足していると、アップデートが進みません。
その場合はインストール先のハードディスクドライブの空き容量を確認してみましょう。
スタートボタンを右クリックし、エクスプローラー、自分のパソコンを選択します。
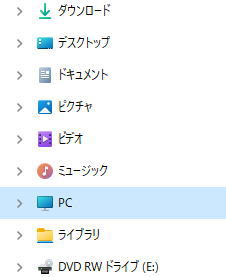
デバイスとドライブに表示されてる使用ドライブにカーソルを合わせて右クリックでプロパティを選択します。
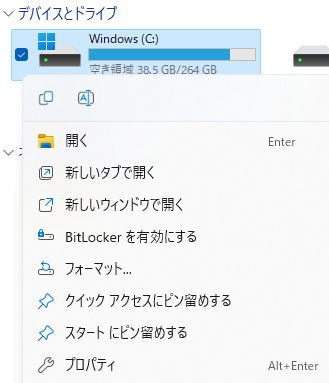
全般タブを選択するとハードディスクの容量全体の使用領域と空き領域を確認できます。
空き容量が足りない場合、ディスクのクリーンアップを実行しましょう。

他にも不要なデータを削除して空き容量を増やしてみましょう。
トラブルシューティングツールで問題解決してWindowsアップデート・更新プログラムを行う
トラブルシューティング ツールとはパソコンで起きている問題を診断して、問題が見つかったときは変更や更新を実行して解決するプログラムで詳細情報の表示で実行内容を確認できます。
トラブルシューティングツールで問題を解決してから再度更新をおこなうと成功する可能性があります。
トラブルシューティングツールはパソコンを使っていて発生した問題を検出して修復してくれる便利な機能です。
スタートボタン、設定の順にクリックします。
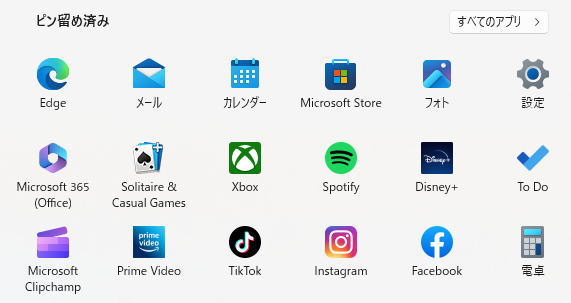
システムが表示されるのでスクロールダウンし、トラブルシューティングをクリックします。
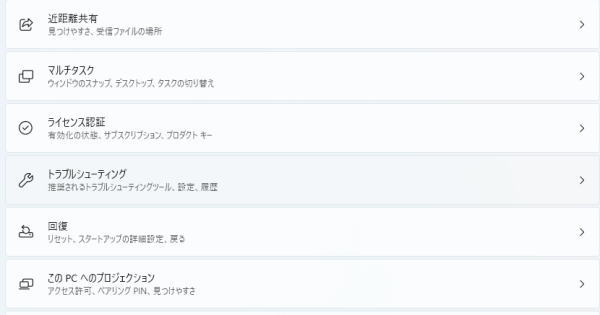
その他のトラブルシューティング ツールをクリックします。
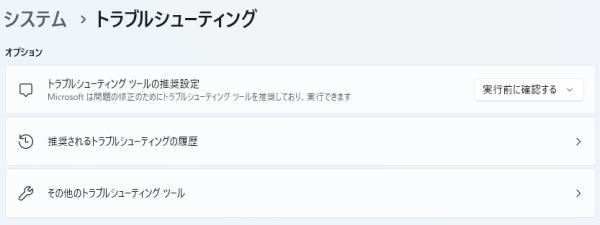
Windows Update欄の実行するをクリックします。

それでも解決できない場合、専門業者に依頼する
上記のような対処を行っても中々解決しないということもあるかと思います。
自力の改善が難しいとお考えの場合はパソコンやデータを守るためにも、プロのパソコン修理業者に依頼することをオススメします。
ドクター・ホームネットはパソコンが壊れた、起動しない、インターネットやメールができないなど、パソコンに関連するトラブルを解決するサービスです。
日本全国どこでも最短、お申込みいただいた当日に出張サポートして解決することが可能です。
Windows、Mac、メーカー、年代を問いません。個人だけではなく、法人からのサポートのご依頼も承っています。
\年中無休!24時間対応!/
原則、即日出張即日修理ができる!
【Windows 10/11】完全ガイドブック困った解決&便利技
今すぐ使えるかんたん Windows 10 完全ガイドブック 困った解決&便利技[2021-2022年最新版]
2021年の最新アップデートに対応したWindows 10の解説書です。
PC操作に慣れた方でも忘れがち&見落としがちな、「デスクトップ操作」「文字入力」「インターネット」「メールと連絡先」「音楽・写真・動画」「OneDriveやスマホとの連携」「アプリ」「印刷」のあれこれを徹底解説。
ネットを使いこなすための「セキュリティ」についても言及し、安心安全にWindowsを使用するための1冊としてさらに使いやすく便利になっています。
「テレワーク」の章も新設し、Windows10の最新&詳細な機能を知りたい方に必携の1冊となっています。
今すぐ使えるかんたんWindows11完全ガイドブック困った解決&便利技
Microsoftの最新OS「Windows 11」の解説書です。
PC操作に慣れた方でも忘れがち&見落としがちな、「デスクトップ操作」「文字入力」「インターネット」「メールと連絡先」「音楽・写真・動画」「OneDriveやスマホとの連携」「アプリ」「印刷」のあれこれを徹底解説。
機能解説だけでなくネットを使いこなすための「セキュリティ」等関連した知識や考え方についても説明しており、安心安全にWindowsパソコンを使用するための1冊として使いやすく便利になっています。
【キャンペーン中は超お得】Xserver for WindowsならいつでもどこでもWindows11を使えます!

\【2023年10月10日まで】利用料金最大30%オフ!初期費用無料!月額1386円から使える!/
- 初期費用が無料なので、かかるコストはサーバー費用のみ
- 専門の技術者が24時間サーバーを監視
- Xserver for WindowsではMicrosoft Officeも利用可能
- スマートフォンやタブレット端末からでも手軽に便利にWindows環境が利用できる
- ハイスペックサーバーで運用
Xserver for Windowsは、240万以上のサイトを運営する国内No.1レンタルサーバーエックスサーバーが提供する性能・コスパ国内No.1のWindows搭載のVPSサービスです。
なんとWindows OS環境を初期費用無料、月額1,980円(3コア/2GBメモリ)から利用可能です。
当サーバーはシステム開発やリモートワークなど、用途に応じた組み合わせが可能です。
例えば、「Windows環境での開発作業や社内PCの一括管理、社内のファイルサーバーとしてファイル共有などに利用できる」、「リモートワークにおける本格的な社内資料の作成などオフィス業務により特化できる」、「Officeをプリインストールした環境を利用できる」など用途は様々です。
「Windows Server for Remote Desktop + Office」であれば、仮想デスクトップ環境に加えて、ビジネス用アプリケーションをプリインストールした環境を利用できます。
リモートワークにおける社内資料の作成が本格的にしたい方は是非Xserver for Windowsを利用してみてはいかがでしょうか!?
もし、Xserver for Windows リモートデスクトップの使い方を知りたい方は「【爆速】Xserver for Windows リモートデスクトップの使い方」という記事をご覧ください。
\【2023年10月10日まで】利用料金最大30%オフ!初期費用無料!月額1386円から使える!/
まとめ
Windowsを教えている人
最後まで読んで頂きまして、ありがとうございます。
是非この機会に今回ご紹介したWindowsアップデート・更新プログラムが終わらない・進まない場合の対処法を利用してみてはいかがでしょうか?
 押さえておきたいWeb知識
押さえておきたいWeb知識 
