Windowsを教えている人
予測変換が出ない・かぶる・邪魔なときの対処法について知りたいという方はいませんか?
そこでこの記事では予測変換が出ない・かぶる・邪魔なときの対処法について詳しく解説していきたいと思います。
気になる方は是非最後まで読んで頂けたら幸いです。
Windowsをなんとなく使ってはいるけれど、もっと効率的に使えるようになりたいと感じたことはないでしょうか?
そんな方は書籍で学習するのがオススメです。
「Windows 11 やさしい教科書」はパソコン初心者の人にも、Windows 11に乗り換えた人にも、「知っておきたい」「しっかり役立つ」操作・活用方法を学べます。
Windows 11の基本操作から、インターネット、クラウドサービス、ビデオ会議、写真・動画の編集、周辺機器の利用法などなど、Windows 11を便利に使うための情報を盛りだくさんです。
操作画面を1つひとつ掲載し、とことん丁寧に解説しているので迷いません。また、キーワードや便利技、ショートカットキーなど役立つ情報も充実しています。
初心者の方の強い味方として、また、新しいWindows 11を使いこなすためのマニュアルとして、本書をぜひお役立てください。
なんと「ebookjapan」でクーポンを利用すると70%OFF(※有効期間内に6回までの利用可能)で購入することができます。
この機会に是非利用してみてはいかがでしょうか?
Windowsを教えている人
目次
予測変換が出ないときの対処法
Windowsを教えている人
パソコンの予測変換は文字を入力した際に表示される変換候補のことです。
しかし、パソコンで予測変換が出ないと困ったことはないでしょうか?
そこで予測変換が出ないときの対処法をご紹介します。
対処法1:パソコンの再起動を行う
予測変換が出ないときはパソコンの再起動を行いましょう。
再起動してみて正常に戻るか確認してみましょう。
何か不具合が発生したときは、意外にパソコンの再起動だけで改善することも多いです。
対処法2:予測変換機能をオンにする
パソコンで予測変換が出ないときの対処法は予測変換機能をオンにしましょう。
予測変換機能の設定が、操作ミスなどでオフになっている可能性もあります。
予測変換機能をオンに設定するにはタスクバーにある「あ」または「A」を右クリックします。
表示されたメニューの中から「設定」をクリックすると、「Microsoft IME」画面が出てくるので、「全般」を選択します。
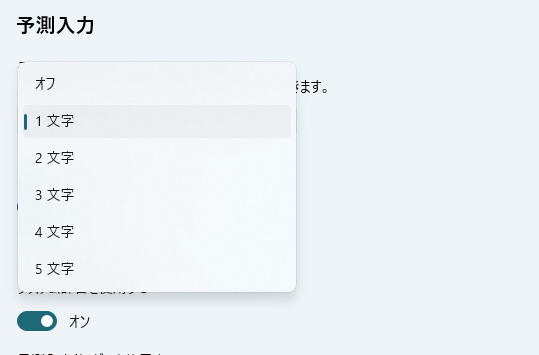
この文字数は、予測候補を表示するまでの文字数です。
設定する文字数を選択したら、画面を閉じましょう。
対処法3:IMEの辞書を修復する
IMEの辞書を修復するのも一つの手です。
IMEを以前のバージョンに戻すには、タスクバーにある「あ」または「A」を右クリックします。
表示されたメニューの中から「設定」をクリックすると、「Microsoft IME」画面が出てくるので、「全般」を選択します。
「プロパティ」をクリックしたら、「Microsoft IMEの設定」画面が表示されるので、「詳細設定」をクリックします。
「辞書/学習タブ」を選択して、「IMEの辞書を修復します」のところにある「修復」をクリックします。
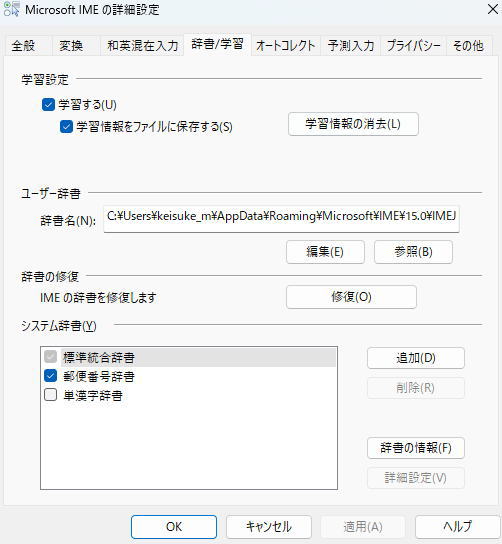
対処法4:学習履歴を消去する
学習履歴を消去するのも一つの手です。
IMEの辞書を修復しても症状が改善しない場合は、学習履歴を消去してみましょう。
学習履歴を消去する方法は、タスクバーにある「あ」または「A」を右クリックします。
そして、表示されたメニューの中から「プロパティ」をクリックし、「詳細設定」を選択します。
「辞書/学習タブ」を選択して、「学習情報の消去」をクリックします。
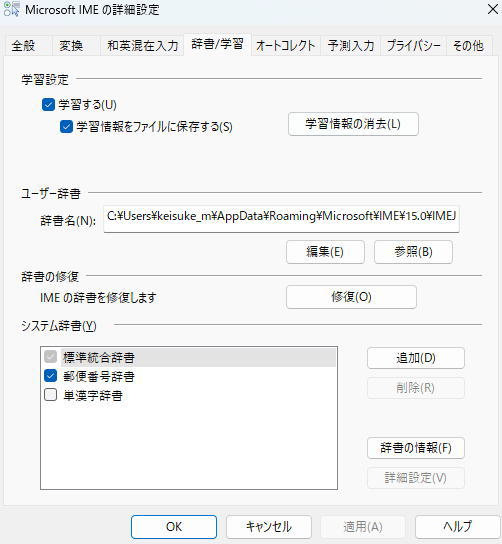
そうすると、「学習情報の消去」の画面が表示されるので、「はい」をクリックすると学習履歴を消去/リセットできます。
消去が完了したら、症状が改善しているか確認しましょう。
対処法5:予測変換の文字を長めにする
文字を入力したときにIMEの予測変換が勝手に確定されてしまう場合、予測変換の文字を長めに設定することで改善します。
予測変換の文字を長めに設定する方法は、タスクバーにある「あ」または「A」を右クリックします。
表示されたメニューの中から「プロパティ」をクリックし、「詳細設定」を選択します。
予測入力タブを選択して、「システム辞書のデータを使用する」のチェックを外します。
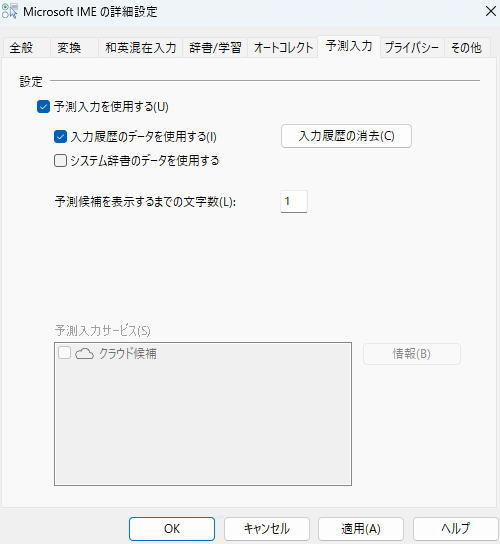
変換タブを選択して、自動変換を行うときの未変換文字列の長さを「長め」に設定し、「OK」をクリックします。
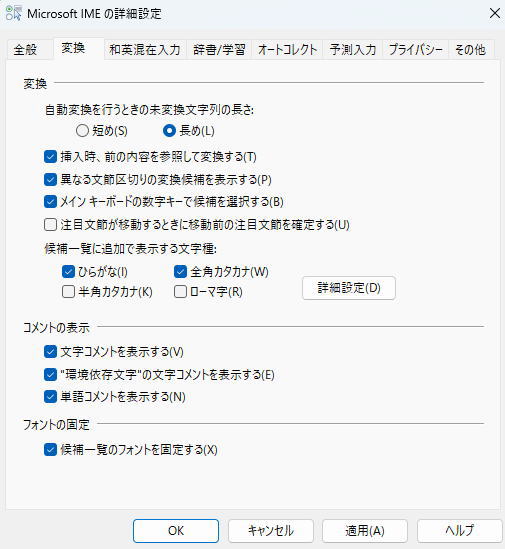
設定が完了したら、確認しましょう。
対処法6:予測変換をリセットする
予測変換をリセットすることで改善する可能性があります。
タスクバーにある「あ」または「A」を右クリックします。
表示されたメニューの中から「プロパティ」をクリックする。
「入力履歴の消去」の画面が表示されるので、「はい」をクリックします。
そうすると、予測変換のリセットができます。
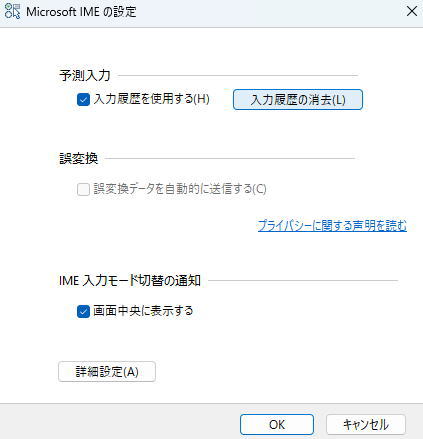
もし、詳しく予測変換削除方法を詳しく知りたい方は「【Windows10/11】パソコンの予測変換削除方法!予測変換を無効にする方法も!」を是非ご覧ください。
対処法7:プロパティの設定を既定値に戻す
IMEのプロパティの設定を既定値に戻す方法を試してみましょう。
タスクバーにある「あ」または「A」を右クリックします。
表示されたメニューの中から「プロパティ」をクリックし、「詳細設定」を選択します。
その他タブを選択して、「プロパティの設定を既定値に戻す」をクリックします。
そうすると、IMEのプロパティの設定を既定値に戻せます。
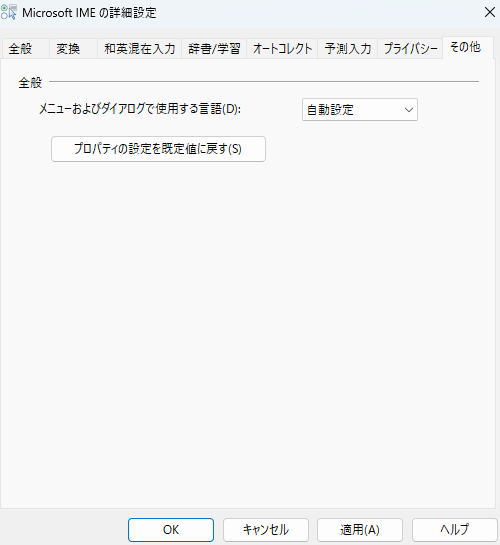
【Windows 10/11】完全ガイドブック 困った解決&便利技
今すぐ使えるかんたん Windows 10 完全ガイドブック 困った解決&便利技[2021-2022年最新版]
2021年の最新アップデートに対応したWindows 10の解説書です。
PC操作に慣れた方でも忘れがち&見落としがちな、「デスクトップ操作」「文字入力」「インターネット」「メールと連絡先」「音楽・写真・動画」「OneDriveやスマホとの連携」「アプリ」「印刷」のあれこれを徹底解説。
ネットを使いこなすための「セキュリティ」についても言及し、安心安全にWindowsを使用するための1冊としてさらに使いやすく便利になっています。
「テレワーク」の章も新設し、Windows10の最新&詳細な機能を知りたい方に必携の1冊となっています。
今すぐ使えるかんたんWindows11完全ガイドブック困った解決&便利技
Microsoftの最新OS「Windows 11」の解説書です。
PC操作に慣れた方でも忘れがち&見落としがちな、「デスクトップ操作」「文字入力」「インターネット」「メールと連絡先」「音楽・写真・動画」「OneDriveやスマホとの連携」「アプリ」「印刷」のあれこれを徹底解説。
機能解説だけでなくネットを使いこなすための「セキュリティ」等関連した知識や考え方についても説明しており、安心安全にWindowsパソコンを使用するための1冊として使いやすく便利になっています。
予測変換がかぶる・邪魔なときの対処法
Windowsを教えている人
予測変換とは文字の入力途中で候補の単語や文章を表示する機能で文字入力の補助としてデフォルトで有効になっています。
Micosoft IMEを有効活用することで漢字変換などをスムーズに行えることができるため、とても役に立ちます。
人によって、予測変換が邪魔と感じたり、入力文字とかぶるため無効にしたいという方もいます。
不必要な予測変換候補をなくすことで変換効率が高くなります。
そこでWindows10またはWindows11の予測変換機能を無効にする方法をみていきましょう。
画面右下にある「A」または「あ」を右クリックし、表示されたメニューより「設定」を選択します。
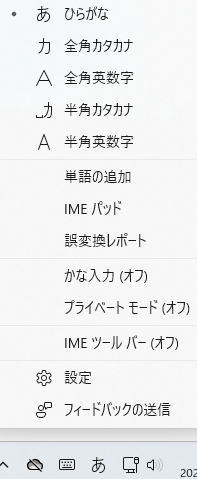
表示された画面の右ペインから「全般」をクリックします。
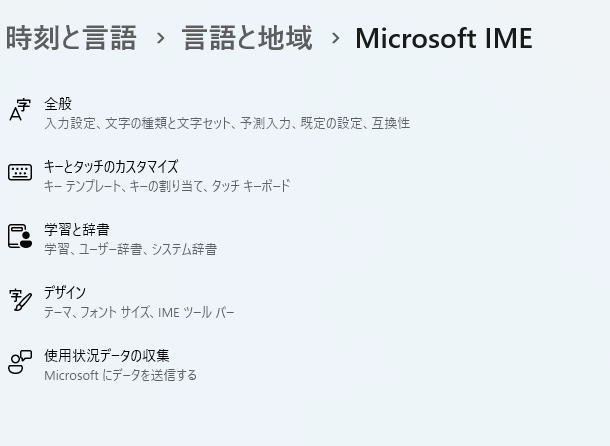
予測変換の自動表示を完全に無効化したい場合はオフを選択しましょう。
または「●●文字」を変更することで、予測変換の表示頻度減らすことができます。
デフォルトでは1文字になっているため、1文字入力した段階で予測変換候補が表示されます。
しかし、5文字にした場合、5文字入力するまで自動的に予測変換候補が表示されることはありません。
ここは適宜自分にあうものを設定しましょう。
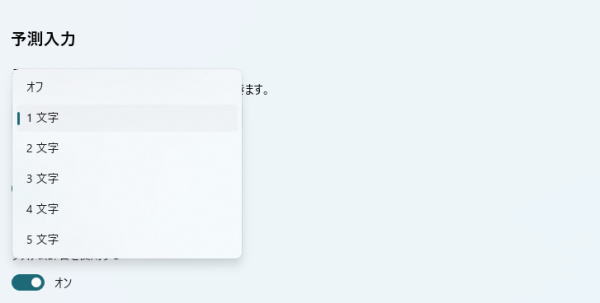
【キャンペーン中は超お得】Xserver for WindowsならいつでもどこでもWindows11を使えます!

\【2023年10月10日まで】利用料金最大30%オフ!初期費用無料!月額1386円から使える!/
- 初期費用が無料なので、かかるコストはサーバー費用のみ
- 専門の技術者が24時間サーバーを監視
- Xserver for WindowsではMicrosoft Officeも利用可能
- スマートフォンやタブレット端末からでも手軽に便利にWindows環境が利用できる
- ハイスペックサーバーで運用
Xserver for Windowsは、240万以上のサイトを運営する国内No.1レンタルサーバーエックスサーバーが提供する性能・コスパ国内No.1のWindows搭載のVPSサービスです。
なんとWindows OS環境を初期費用無料、月額1,980円(3コア/2GBメモリ)から利用可能です。
当サーバーはシステム開発やリモートワークなど、用途に応じた組み合わせが可能です。
例えば、「Windows環境での開発作業や社内PCの一括管理、社内のファイルサーバーとしてファイル共有などに利用できる」、「リモートワークにおける本格的な社内資料の作成などオフィス業務により特化できる」、「Officeをプリインストールした環境を利用できる」など用途は様々です。
「Windows Server for Remote Desktop + Office」であれば、仮想デスクトップ環境に加えて、ビジネス用アプリケーションをプリインストールした環境を利用できます。
リモートワークにおける社内資料の作成が本格的にしたい方は是非Xserver for Windowsを利用してみてはいかがでしょうか!?
もし、Xserver for Windows リモートデスクトップの使い方を知りたい方は「【爆速】Xserver for Windows リモートデスクトップの使い方」という記事をご覧ください。
\【2023年10月10日まで】利用料金最大30%オフ!初期費用無料!月額1386円から使える!/
まとめ
Windowsを教えている人
最後まで読んで頂きまして、ありがとうございます。
是非この機会に今回ご紹介した予測変換が出ない・かぶる・邪魔なときの対処法を利用してみてはいかがでしょうか?
 押さえておきたいWeb知識
押さえておきたいWeb知識 
