Windowsを教えている人
メモリ容量を確認する方法について知りたいという方はいませんか?
そこでこの記事ではメモリ容量を確認する方法について詳しく解説していきたいと思います。
気になる方は是非最後まで読んで頂けたら幸いです。
Windowsをなんとなく使ってはいるけれど、もっと効率的に使えるようになりたいと感じたことはないでしょうか?
そんな方は書籍で学習するのがオススメです。
「Windows 11 やさしい教科書」はパソコン初心者の人にも、Windows 11に乗り換えた人にも、「知っておきたい」「しっかり役立つ」操作・活用方法を学べます。
Windows 11の基本操作から、インターネット、クラウドサービス、ビデオ会議、写真・動画の編集、周辺機器の利用法などなど、Windows 11を便利に使うための情報を盛りだくさんです。
操作画面を1つひとつ掲載し、とことん丁寧に解説しているので迷いません。また、キーワードや便利技、ショートカットキーなど役立つ情報も充実しています。
初心者の方の強い味方として、また、新しいWindows 11を使いこなすためのマニュアルとして、本書をぜひお役立てください。
なんと「ebookjapan」でクーポンを利用すると70%OFF(※有効期間内に6回までの利用可能)で購入することができます。
この機会に是非利用してみてはいかがでしょうか?
Windowsを教えている人
目次
パソコンのメモリとは?単位は何?
パソコンやスマートフォンなどのデバイスで、よく耳にするパーツのひとつに「メモリ」があります。
メモリの性能でデバイスの快適さが変わると聞いたことはあっても、実際にメモリがどのような役割を持っているパーツかわからないという方も多いのではないでしょうか?
メモリは、パソコンの作業中に情報を一時的に記憶しておく場所です。
SSDやHDDなど、長期的な情報を保存するストレージとは異なります。
メモリはインターネットの閲覧や文書の編集といった作業をする際にデータやプログラムを一時的に保管する役割を持ち、デバイスの電源が切れるとメモリ内に保存されたデータも消去されます。
メモリ容量が大きくなるほどパソコンの動作を快適にしたり、一度に多くの作業を実行できたりします。
メモリはこんな感じです。
メモリが不足するとどうなる?
パソコンのメモリが不足すると、パソコンの動作が重くなったり、パソコンがフリーズしたりすることがあります。
快適な動作環境のためにも、作業内容に応じて余裕を持ったメモリ容量を確保しておくのがおすすめです。
メールやインターネット閲覧のような軽い作業なら、パソコンのメモリ容量も4GB~8GB程度あれば十分でしょう。
一方、3Dゲームや本格的な動画編集などを行いたい場合は、16GBや32GBのメモリを用意しておくと安心です。
なかには今のパソコンだとメモリが足りないという方もいるかと思います。
そんなときはメモリ増設を行いましょう。
以下はAMAZONの売れ筋で常に上位にいるCrucialの人気メモリです(一例)。
もし、回復ドライブ作成方法を詳しく知りたい方は「【Windows10/11】USBメモリを利用した回復ドライブ作成方法!作成できない場合の対処法も!」を是非ご覧ください。
メモリ増設はパソコン内部に触れる作業のため、増設に失敗すればパソコンそのものの故障につながり、起動できない状態になる場合もあります。
メモリ増設が上手くいかない、自分で行うのは不安という場合はプロのパソコンサポート業者に依頼いただくことをおすすめします。
ドクター・ホームネットはパソコンが壊れた、起動しない、インターネットやメールができないなど、パソコンに関連するトラブルを解決するサービスです。
日本全国どこでも最短、お申込みいただいた当日に出張サポートして解決することが可能です。
Windows、Mac、メーカー、年代を問いません。個人だけではなく、法人からのサポートのご依頼も承っています。
\年中無休!24時間対応!/
原則、即日出張即日修理ができる!
メモリ容量を確認する方法
【Windows10】メモリ容量確認方法
スタートをクリックして、設定にマウスカーソルを合わせます。
表示されたメニューから設定をクリックします。
設定が表示されるのでシステムをクリックします。
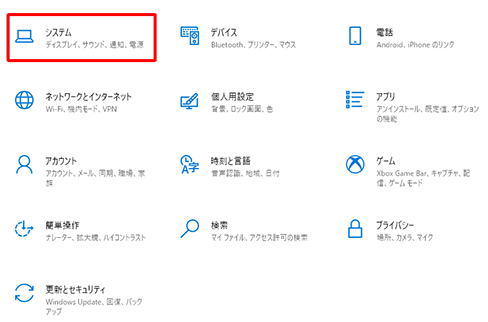
詳細情報をクリックし、デバイスの仕様欄の実装RAMから搭載されているメモリの容量を確認します。
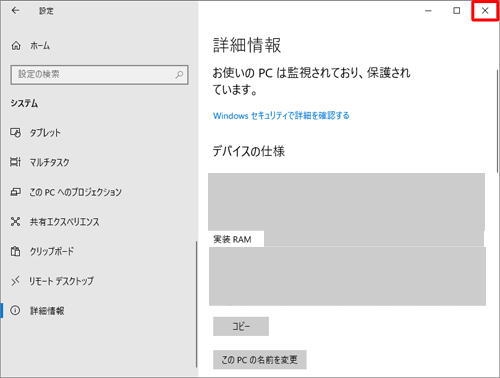
以上のようにメモリ容量は詳細情報から確認できます。
今すぐ使えるかんたん Windows 10 完全ガイドブック 困った解決&便利技[2021-2022年最新版]
2021年の最新アップデートに対応したWindows 10の解説書です。
PC操作に慣れた方でも忘れがち&見落としがちな、「デスクトップ操作」「文字入力」「インターネット」「メールと連絡先」「音楽・写真・動画」「OneDriveやスマホとの連携」「アプリ」「印刷」のあれこれを徹底解説。
ネットを使いこなすための「セキュリティ」についても言及し、安心安全にWindowsを使用するための1冊としてさらに使いやすく便利になっています。
「テレワーク」の章も新設し、Windows10の最新&詳細な機能を知りたい方に必携の1冊となっています。
【Windows11】メモリ容量確認方法
コンピューターに搭載されているメモリ容量を確認する方法をご紹介します。
ここではWindows の「システム」から確認する一般的な方法をみていきます。
スタートボタンを右クリックし、「設定」をクリックします。
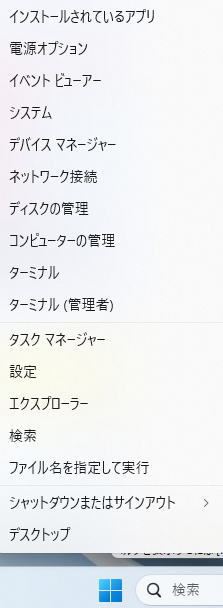
左メニューを下にスクロールして「バージョン情報」をクリックします。
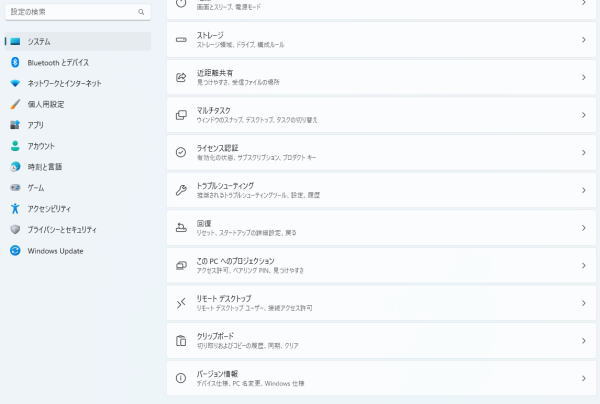
「デバイスの仕様」の「実装RAM」から、メモリの容量を確認できます。
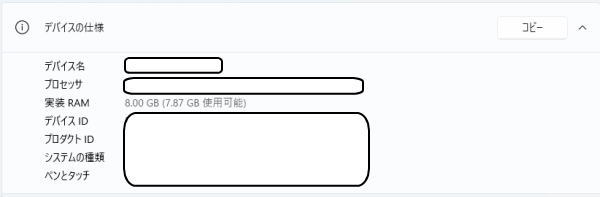
以上のようにメモリ容量はシステムのバージョン情報から確認できます。
今すぐ使えるかんたんWindows11完全ガイドブック困った解決&便利技
Microsoftの最新OS「Windows 11」の解説書です。
PC操作に慣れた方でも忘れがち&見落としがちな、「デスクトップ操作」「文字入力」「インターネット」「メールと連絡先」「音楽・写真・動画」「OneDriveやスマホとの連携」「アプリ」「印刷」のあれこれを徹底解説。
機能解説だけでなくネットを使いこなすための「セキュリティ」等関連した知識や考え方についても説明しており、安心安全にWindowsパソコンを使用するための1冊として使いやすく便利になっています。
メモリ使用量を減らす・使用率を下げる方法
Windowsを教えている人
「動作が極端に重くなる」、「使用しているアプリケーションが勝手に終了してしまう」、「ブラックアウトしてしまう」などパソコンの調子が悪いということはありませんか?
メモリ使用量を減らす・使用率を下げる方法をみていきましょう。
もし、メモリ解放について詳しく知りたい方は「【Windows10/11】パソコンのメモリ解放方法!メリット・デメリットも解説!」をご覧ください。
Windowsを教えている人
使用していないアプリケーションの終了
メモリはアプリケーションを開いているだけの状態でも使用率が高い状態になります。
使用していないアプリケーションを終了させることでメモリ使用量を減らすことができます。
それではタスクマネージャーを起動してみましょう。
タスクバーの何もないところでマウス右クリックしてタスクマネージャーを選択します。
すると以下のような画面が表示されます。
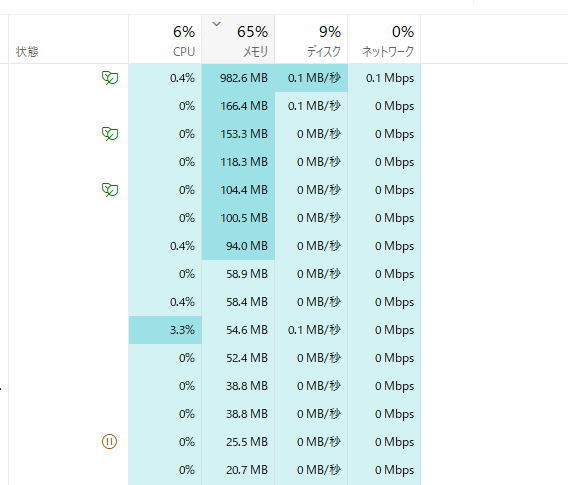
使用量の多いアプリケーションがわかるので、この中から、使っていないアプリケーションを終了していきましょう。
タスクマネージャーについて詳しく知りたい方は是非「【Windows10/11】タスクマネージャー起動方法!強制終了(タスクの終了)のショートカットキー・できない場合の対処法も!」をご覧ください。
スタートアッププログラムを減らす
スタートアップとは、Windowsの起動と同時に立ち上がるプログラムのことをいいます。
メモリを消費するため、不必要なプログラムが起動している場合、無効にすることでメモリの消費を抑えることができます。
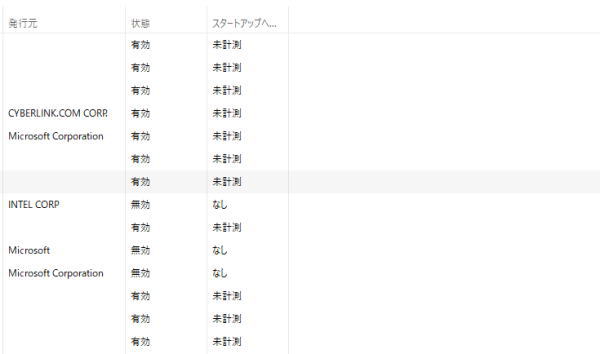
無効にしたいプログラムを選んで、「無効にする」をクリックします。
Windowsメモリ診断を実行する
Windowsには、メモリの状態や性能を診断するための「メモリ診断ツール」が組み込まれています。
このツールを使用することで、PCの内蔵メモリに問題や不具合が発生していないかを確認することができます。
使用している物理メモリに異常が起きて、メモリ使用率が高くなる場合もあります。
メモリの状態を診断できる「Windowsメモリ診断」というツールがインストールされています。
Windowsメモリ診断を実行してメモリに問題が起きていないか確認してみましょう。
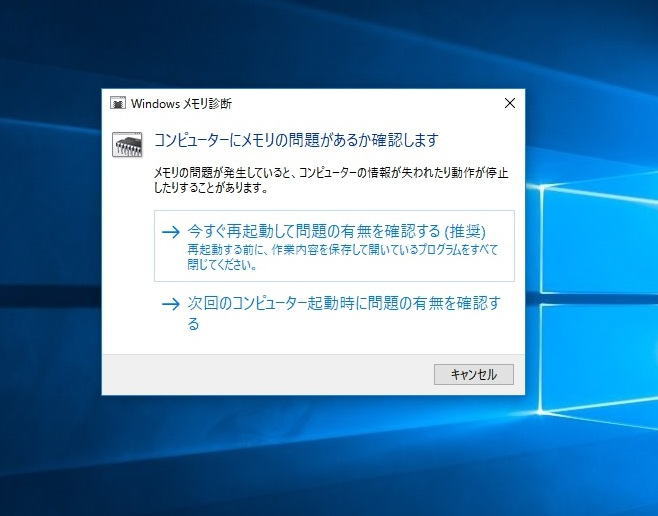
表示された診断結果が「メモリエラーは検出されませんでした」であれば、メモリに問題はありません。
【キャンペーン中は超お得】Xserver for WindowsならいつでもどこでもWindows11を使えます!

\【2023年10月10日まで】利用料金最大30%オフ!初期費用無料!月額1386円から使える!/
- 初期費用が無料なので、かかるコストはサーバー費用のみ
- 専門の技術者が24時間サーバーを監視
- Xserver for WindowsではMicrosoft Officeも利用可能
- スマートフォンやタブレット端末からでも手軽に便利にWindows環境が利用できる
- ハイスペックサーバーで運用
Xserver for Windowsは、240万以上のサイトを運営する国内No.1レンタルサーバーエックスサーバーが提供する性能・コスパ国内No.1のWindows搭載のVPSサービスです。
なんとWindows OS環境を初期費用無料、月額1,980円(3コア/2GBメモリ)から利用可能です。
当サーバーはシステム開発やリモートワークなど、用途に応じた組み合わせが可能です。
例えば、「Windows環境での開発作業や社内PCの一括管理、社内のファイルサーバーとしてファイル共有などに利用できる」、「リモートワークにおける本格的な社内資料の作成などオフィス業務により特化できる」、「Officeをプリインストールした環境を利用できる」など用途は様々です。
「Windows Server for Remote Desktop + Office」であれば、仮想デスクトップ環境に加えて、ビジネス用アプリケーションをプリインストールした環境を利用できます。
リモートワークにおける社内資料の作成が本格的にしたい方は是非Xserver for Windowsを利用してみてはいかがでしょうか!?
もし、Xserver for Windows リモートデスクトップの使い方を知りたい方は「【爆速】Xserver for Windows リモートデスクトップの使い方」という記事をご覧ください。
\【2023年10月10日まで】利用料金最大30%オフ!初期費用無料!月額1386円から使える!/
まとめ
Windowsを教えている人
最後まで読んで頂きまして、ありがとうございます。
是非この機会に今回ご紹介したメモリ容量を確認する方法を利用してみてはいかがでしょうか?
 押さえておきたいWeb知識
押さえておきたいWeb知識 
