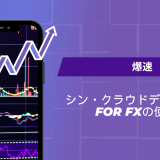- English
- 日本語
Windowsを教えている人
文字コード(UTF-8・Shift-JIS)確認方法について知りたいという方はいませんか?
そこでこの記事では文字コード(UTF-8・Shift-JIS)確認方法について詳しく解説していきたいと思います。
気になる方は是非最後まで読んで頂けたら幸いです。
Windowsをなんとなく使ってはいるけれど、もっと効率的に使えるようになりたいと感じたことはないでしょうか?
そんな方は書籍で学習するのがオススメです。
「Windows 11 やさしい教科書」はパソコン初心者の人にも、Windows 11に乗り換えた人にも、「知っておきたい」「しっかり役立つ」操作・活用方法を学べます。
Windows 11の基本操作から、インターネット、クラウドサービス、ビデオ会議、写真・動画の編集、周辺機器の利用法などなど、Windows 11を便利に使うための情報を盛りだくさんです。
操作画面を1つひとつ掲載し、とことん丁寧に解説しているので迷いません。また、キーワードや便利技、ショートカットキーなど役立つ情報も充実しています。
初心者の方の強い味方として、また、新しいWindows 11を使いこなすためのマニュアルとして、本書をぜひお役立てください。
なんと「ebookjapan」でクーポンを利用すると70%OFF(※有効期間内に6回までの利用可能)で購入することができます。
この機会に是非利用してみてはいかがでしょうか?
Windowsを教えている人
目次
文字コードとは?
文字コードはパソコンで文字を扱うために、それぞれの文字や記号に割り当てられた固有の番号のことです。
「あ」は1番、「い」は2番のような番号を振って、その数値の並びを送受信することで文字列データを通信します。
パソコンはデータを数値でしか認識できないため、文字に関しても数値で認識させる必要があります。
この変換を担っているのが文字コードであり、パソコンにおいて文字コードは必須の要素です。
文字によってコード番号が違うため、それぞれの文字や記号に対応した文字コード指定が必要です。
「UTF-8」、「Shift_JIS」、「EUC-JP」などいくつか代表的な文字コードが存在します。
文字コードに関して詳しく知りたい方は「文字コード(UTF-8など)とは?種類を分かりやすく解説!」もご覧ください。
文字コードの仕組みと歴史入門を詳しく知りたい方は「文字コードの仕組みと歴史入門: なぜ文字化けは起こるのか? (ITプロ豆知識シリーズ) 」を是非ご覧ください。
代表的な文字コード
現在コンピュータの種類によって様々な文字コードが使われています。
代表的な文字コードの特徴をご紹介します。
UTF-8
UTF-8はUnicodeで割り振られた数字をコンピュータが理解できるように変換する方式の一つです。
Unicodeで定義された数値を変換するため、世界中の文字を表現することが可能です。
そのため、UTF-8は世界で最も使われており、世界標準の文字コードとされています。
Shift_JIS
Shift_JISはMicrosoft社が日本語を表示させるために開発した文字コードで、WindowsやMacなど、多くのコンピューターで使用されています。
日本語を扱う文字コードとして広く利用されていますが、使い方によっては文字化けするなどのデメリットがあります。
EUC-JP
EUC-JPはUNIX系のOSで日本語を表示する時に使用される文字コードのうちのひとつです。
WindowsやMacでもウェブブラウザで表示することが可能ですが、テキストエディタでは対応していない場合があります。
Unicode
UnicodeはWindows、Java、XMLなどで使用されている文字コードです。
他の文字コードとは少し性質が異なります。
Unicodeは別名「符号文字集合体」とも呼ばれています。
これは、日本語や英語、ロシア語やギリシャ語、その他の記号などを集め、それぞれにコード番号を指定して利用しやすくしたものです。
Unicodeで管理されている文字を利用するにはエンコーディング作業をおこなって、それぞれの文字をPC上で使えるように数値変換する必要があります。
文字コード(UTF-8・Shift-JIS)確認方法
Windowsを教えている人
コンピュータ上では様々な文字コードが使われています。
文字コードとパソコン環境が適合していない場合、テキストデータが文字化けを起こして正しく読み取れないなど様々な問題が発生します。
パソコンを利用していると、ファイルで使われている文字コードを確認する必要がある場合があります。
Windowsではどのように文字コードを確認すればいいのでしょうか?
ここではWindowsでできる文字コード(UTF-8・Shift-JIS)確認方法をご紹介します。
方法1:メモ帳で確認する
1つ目はメモ帳で確認する方法です。
文字コードを確認したいファイルをメモ帳で開いたら「名前を付けて保存」で保存ダイアログを開きます。
そうすると文字コードを確認できます。

メモ帳で確認できる上記の文字コードのみです。
方法2:テキストエディタで確認する
2つ目はテキストエディタで確認する方法です。
テキストエディタで文字コードを確認することもできます。
文字コードを確認したいファイルを使っているテキストエディタで開いてみましょう。
テキストエディタの多くでは画面の右下に文字コードが記載されています。
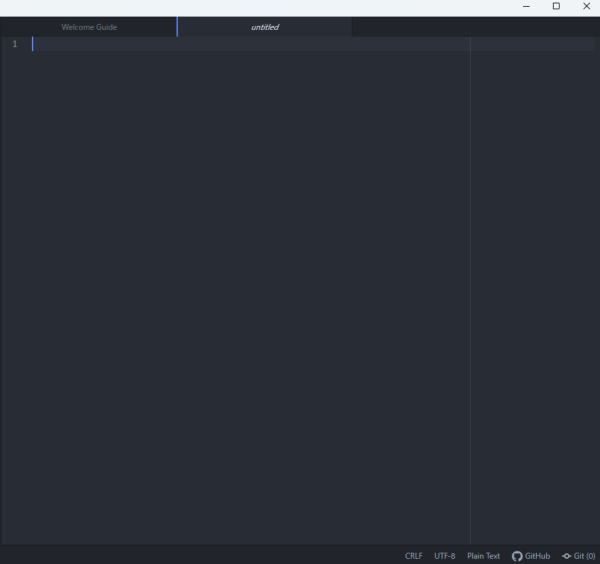
方法3:Google Chromeで確認する
Google Chromeの拡張機能を利用して文字コードを確認することができます。
Google Chromeを開いて、拡張機能「テキストエンコーディング」をインストールしましょう。
拡張機能を追加したら、Google Chromeに文字コードを確認したいファイルをドラッグ&ドロップしましょう。
テキストファイルを開いたGoogle Chromeの画面上で右クリックして「テキストエンコーディング」にマウスオーバーします。
すると文字コードの一覧が開いて使われている文字コードを確認できます。
方法4:nkfコマンドで確認する
nkf(Network Kanji Filter)というツールの「-gコマンド」でファイルの文字コードを確認することができます。
まずはツールを適当なフォルダへダウンロードし、「nkf32.exe」という実行ファイルを実行用フォルダへコピーしましょう。
次にスタートメニュー、すべてのプログラム、アクセサリの順番でクリックし、コマンドプロンプトを立ち上げましょう。
nkf32.exeと同じフォルダに文字コードを調べたいテキストファイルを保存し、コマンドプロンプトの黒い画面に「nkf32 -g ファイル名」と入力しましょう。
Enterキーを押すと文字コードの種類が表示されます。
方法5:Wordで確認する
Wordでも文字コードを確認することができます。
Wordでは文字コードの体系と文字コードに割り当てられている番号も確認できます。
文字コードを確認したいテキストを開いたら、文字コードを確認したい部分をドラッグで選択します。
選択した部分を右クリックして「記号と特殊文字」をクリックすると、文字コードを調べることができます。
文字コード変換方法
テキストファイルは保存するだけで自動的に文字コードが指定されますが、自分で指定することもできます。
文字コードは各種ソフトなどでも設定変更できますが、一般的なWindowsのメモ帳を使った方法をご紹介します。
変換したいファイルをメモ帳で起動して「名前を付けて保存」を選択しましょう。

すると、画面の下のほうに「文字コード」というプルダウンリストが表示されるので、文字コードを選択して保存すればOKです。
【キャンペーン中は超お得】Xserver for WindowsならいつでもどこでもWindows11を使えます!

\【2023年10月10日まで】利用料金最大30%オフ!初期費用無料!月額1386円から使える!/
- 初期費用が無料なので、かかるコストはサーバー費用のみ
- 専門の技術者が24時間サーバーを監視
- Xserver for WindowsではMicrosoft Officeも利用可能
- スマートフォンやタブレット端末からでも手軽に便利にWindows環境が利用できる
- ハイスペックサーバーで運用
Xserver for Windowsは、240万以上のサイトを運営する国内No.1レンタルサーバーエックスサーバーが提供する性能・コスパ国内No.1のWindows搭載のVPSサービスです。
なんとWindows OS環境を初期費用無料、月額1,980円(3コア/2GBメモリ)から利用可能です。
当サーバーはシステム開発やリモートワークなど、用途に応じた組み合わせが可能です。
例えば、「Windows環境での開発作業や社内PCの一括管理、社内のファイルサーバーとしてファイル共有などに利用できる」、「リモートワークにおける本格的な社内資料の作成などオフィス業務により特化できる」、「Officeをプリインストールした環境を利用できる」など用途は様々です。
「Windows Server for Remote Desktop + Office」であれば、仮想デスクトップ環境に加えて、ビジネス用アプリケーションをプリインストールした環境を利用できます。
リモートワークにおける社内資料の作成が本格的にしたい方は是非Xserver for Windowsを利用してみてはいかがでしょうか!?
もし、Xserver for Windows リモートデスクトップの使い方を知りたい方は「【爆速】Xserver for Windows リモートデスクトップの使い方」という記事をご覧ください。
\【2023年10月10日まで】利用料金最大30%オフ!初期費用無料!月額1386円から使える!/
まとめ
Microsoft Edgeを教えている人
最後まで読んで頂きまして、ありがとうございます。
是非この機会に今回ご紹介した文字コード(UTF-8・Shift-JIS)確認方法を利用してみてはいかがでしょうか?
 押さえておきたいWeb知識
押さえておきたいWeb知識