A person teaching Microsoft Edge
Do you want to know how to delete a profile?
So in this article, I’d like to explain in detail how to delete a profile.
If you’re interested, I hope you’ll read to the end.
目次
What is a profile?
Microsoft Edge profiles are a feature that allows you to save and switch between favorites, settings, and other information for different purposes.
Microsoft Edge allows you to create multiple profiles.
Since you can save your favorites, settings, and other information for each profile, you can easily use different versions of Microsoft Edge by creating profiles for work, personal, and other purposes.
You can also set up a Microsoft account in a profile.
If you sign in to Microsoft Edge with the same Microsoft account, you can sync your favorites and settings between different computers.
How to Delete a Profile on Microsoft Edge
A person teaching Microsoft Edge
Microsoft Edge profiles are a feature that allows you to save and switch between favorites, settings, etc. for different purposes.
When deleting a profile, all data such as favorites and browsing history will also be deleted, so be sure to back up any data you need beforehand.
Also, if you are signed in and synced with a Microsoft account, your synced data will be maintained even if you delete a profile, but if you are not signed in, your data will be completely lost when you delete the profile, so be careful.
Here we will look at how to delete a profile.
Launch Microsoft Edge.
Click the profile icon, and from the menu that appears, click Manage profile settings (gear icon) for the profile you want to delete.
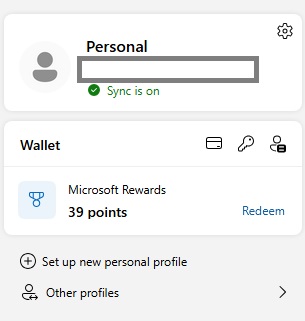
Click “…” (More actions) on the profile, then click “Delete”.

The message “Do you want to delete this profile?” will be displayed.
- Favorites
- Passwords and login IDs
- Browsing history
- Download history
- Cookies
- Extensions
- Pages displayed in new tabs and when you click the “Home” button
Click the “Delete Profile” button.
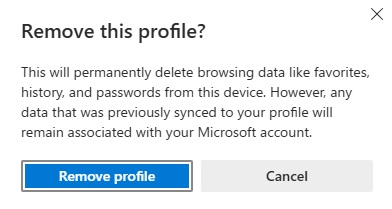
That’s it.
Summary
A person teaching Microsoft Edge
Thank you for reading to the end.
As described above, deleting a profile is easy.
Before deleting a profile, be sure to think carefully about it to avoid regrets or future problems.
Why not take this opportunity to try out the method for deleting a profile that we introduced in this article?
 押さえておきたいWeb知識
押さえておきたいWeb知識 
