- English
- 日本語
サーバーの立て方を教えている人
お名前.com デスクトップクラウドの使い方/設定方法を知りたいという方はいませんか?
そこでこの記事ではお名前.com デスクトップクラウドの使い方/設定方法について詳しく解説していきたいと思います。
気になる方は是非最後まで読んで頂けたら幸いです。
\キャンペーン中なのでお得に契約できます!/
MT4がデフォルトで搭載!
- Xserver for Windows
⇒ 【2023年10月10日まで】利用料金最大30%オフ!初期費用無料!月額1386円から使える!
・初期費用が無料でコストはサーバー費用のみ
・いつでもどこでも快適にWindowsが使える
・「Microsoft Office」も利用できるので場所や環境を選ばず資料の作成・閲覧ができる - Xserver VPS(解説記事はこちら)
⇒ 【2024年7月29日まで】利用料金30%をキャッシュバック!初期費用無料!月額581円から使える!
・Ubuntuデスクトップアプリケーションテンプレート提供
・低価格からハイスペックまで、豊富なラインアップ
・【2024年7月29日まで】利用料金30%をキャッシュバック!初期費用無料!月額581円から使える! - お名前.com デスクトップクラウド(解説記事はこちら)
⇒ お得に申し込む!
・低価格&高パフォーマンスのFX専用VPS
・他社のVPSをご利用中のお客様を対象に最大7,500円キャッシュバックするキャンペーン
- ConoHa for Windows Server(解説記事はこちら)
⇒ 通常料金よりも最大11%OFF、月額979円からWindows Serverを利用可能!
・初期費用無料、月額1,077円から、すぐに快適なWindows環境を利用可能
・テレワークに最適な24時間安定稼働の超高速・高品質VPS
・最新版Officeをはじめ、Chrome、Skype、Thunderbird等テレワーク作業に便利なソフトがプリインストール済み
- さくらのVPS for Windows Server(解説記事はこちら)
⇒ 2週間お試し期間でためしてみる!
・「初期費用無料」で気軽にはじめられる さくらのVPS
・いつでもどこでもWindowsが使える!リモートデスクトップ
・ビジネスユースにも最適!Office利用可能!
・全プランで2週間の無料お試し期間実施中
- Winserver
⇒ 2週間お試し期間でためしてみる!
・Windows VPSは、月額1,045円からご利用可能
・OSは最新のWindows Server 2022や、 2019 / 2016の中から選択可能
・サーバー稼働率は99.99%以上を誇り、24時間監視体制
・2週間の無料お試し期間実施中 - ABLENET VPS(解説記事はこちら)
⇒ 10日間お試し期間でためしてみる!
・WindowsServerを搭載したVPSのWinプランは”サーバー稼働率99.99%以上”を誇り、24時間安定稼働を望まれる、MT4・MT5を利用したFX自動売買、システムトレーダー様に人気のプラン
・Microsoft Office SALの提供を開始!リモートワークの環境整備や外出先でのOffice資料作成にも便利
・全プランで10日間お試し期間実施中
目次
お名前.com デスクトップクラウドとは?

\キャンペーン中なのでお得に契約できます!/
MT4がデフォルトで搭載!
- 面倒な初期設定は不要
- MT4に特化したFX専用VPSなのでサーバーの安定性が違う
- 最新OS「Windows Server2019」とSSD搭載で操作性も抜群
- 24時間365日の電話対応なので安心して利用できる
FX自動売買の初心者の方は、大手国内企業GMOが提供する「お名前.com デスクトップクラウド」がオススメです。
大手が提供しているサービスなのでユーザーの方も安心ですね。
お名前.com for デスクトップクラウドは、MT4がデフォルトで搭載されているため、すぐに自動売買を始める事ができます。
サーバーの知識がない初心者の方でも簡単にVPSの利用ができます。
FX自動売買に最適なパフォーマンスとお求めやすさを両立したFX専用VPSです。
FX自動売買は1分1秒を争う世界です。
そのためVPSを選定するポイントとして速度は非常に重要です。
「お名前.com デスクトップクラウド」では全プランにSSDを搭載しているため、データの読み書きの高速処理が可能です。
そのためFX自動売買に快適な速度を提供しています。
プランも1.5GBプラン、2.5GBプラン、4GBプラン(オススメ!)、8GBプランと豊富にそろっています。
なんと月額1353円から利用することができます。
現在、30%OFFキャンペーンを行っており、メモリ4GBプラン(オススメ!)、メモリ8GBプランがお得に契約できます。
また、お名前.com for デスクトップクラウドの公式サイトでも紹介されている「Microsoftリモートデスクトップ」というアプリを使えば、とても簡単にサーバー上のパソコンへアクセスが可能です。
簡単3ステップでトレード準備が完了する「お名前.com デスクトップクラウド」は初心者におすすめしたいVPSとなっています。
FXについて詳しく知りたいという方は「世界一やさしい FXの教科書 1年生」を是非ご覧ください。
この本は初めての人でも、がんばってはじめられる内容になっていますが、本気で取り組んでほしいレベルになっています。
\キャンペーン中なのでお得に契約できます!/
MT4がデフォルトで搭載!
お名前.com デスクトップクラウドの使い方/設定方法
サーバーの立て方を教えている人
\キャンペーン中なのでお得に契約できます!/
MT4がデフォルトで搭載!
サーバーを申込む
お名前.com デスクトップクラウドにログインします。
上部メニューの「デスクトップクラウド」へマウスを合わせ、「+お申込み」をご選択ください。

遷移後の画面にて、プランやお支払いサイクル、お支払い方法などをご選択のうえお申込みを進めてください。
件名:[お名前.com] デスクトップクラウド お申込み確認
「お申込み確認メール」の記載内容に沿って「電話認証」のお手続きを行ってください。
以下の件名で弊社より「ご請求明細」メールを送付いたします。
メールが到着しましたら、記載内容をご確認のうえお申込み時にご指定のお支払い方法にて初回のご利用料金をお支払いください。
件名:[お名前.com] デスクトップクラウド ご請求明細 初回お支払い分
お客様からのご入金を確認いたしましたら、以下の件名で「領収メール」を送付いたします。
件名:[お名前.com] デスクトップクラウド 領収メール 初回お支払い分
※お申込み時にお支払い方法として「クレジットカード」をご選択の場合は「ご請求明細」と「領収メール」の内容を合わせて以下の件名でメールを送付いたします。
件名:[お名前.com] デスクトップクラウド ご請求明細 初回お支払い分
件名:[お名前.com] デスクトップクラウド サービス設定完了
入金確認から、サービスの設定完了までには1~2時間ほどお時間を頂戴します。
恐れ入りますが「サービス設定完了メール」の到着までしばらくお待ちください。
STEP2の手順に従ってコントロールパネルより初期設定を行ってください。
コントロールパネルでパスワードを設定する
コントロールパネルにログインすると、ポップアップが表示されます。
※ポップアップが表示されない場合、「コントロールパネルホーム」にお申込みいただいたプランが一覧表示されておりますので、該当プランの「このコンピューターを選択」をクリックしてください。
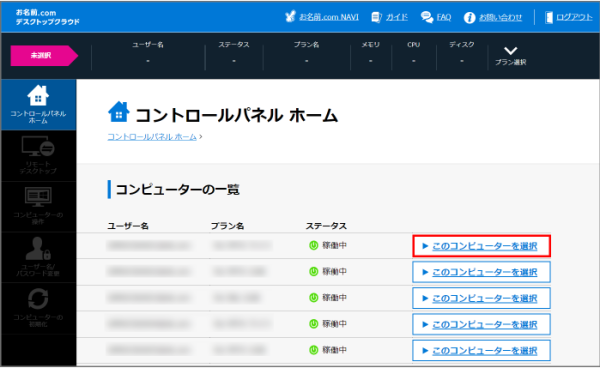
ここで設定した「パスワード」はリモートデスクトップ接続を行う際に必要となります。
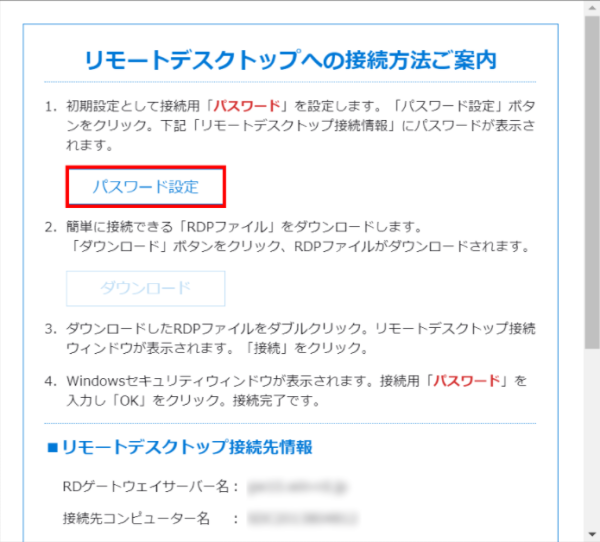
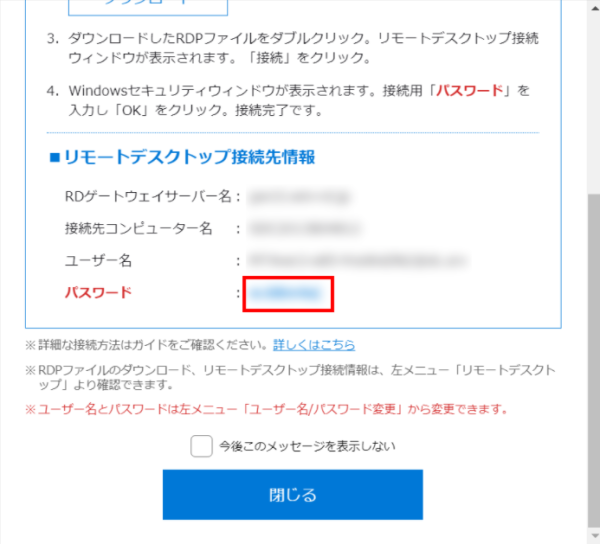
リモートデスクトップ接続をする
接続用パスワードの設定が完了しましたら、リモートデスクトップ接続が可能です。
ここではあらかじめ接続先やユーザー名などが保存されたRDPファイルを使用して、かんたんに接続する方法をご案内します。
一度任意の場所(パソコンのデスクトップなど)にダウンロードすれば、ユーザー名を変更しない限り保存したRDPファイルからかんたんに接続をすることができます。
※こちらのガイドではWindowsのパソコンのデスクトップに保存した場合を想定してご案内します。
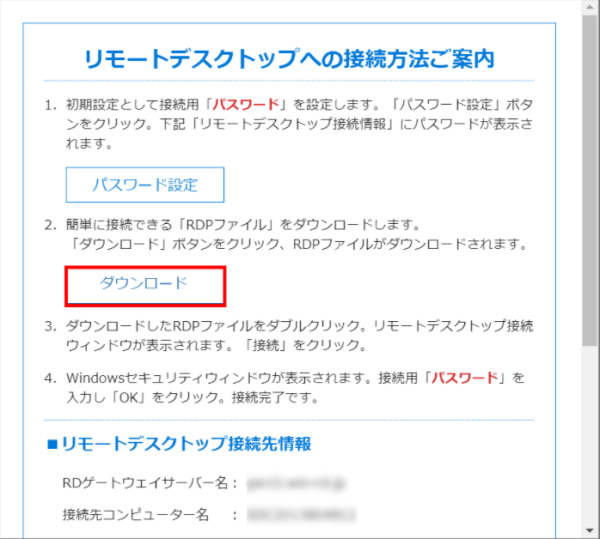
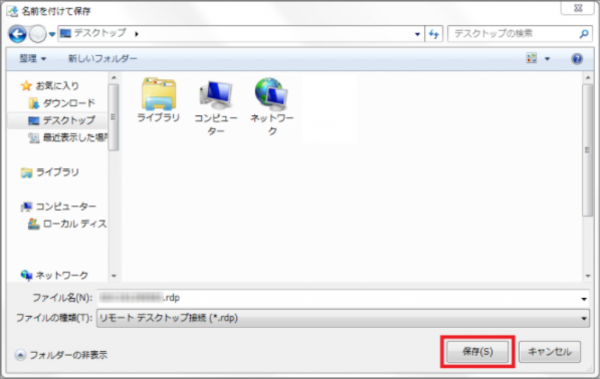
「今後このメッセージを表示しない」にチェックを入れ、「閉じる」をクリックすると、次回以降ポップアップは表示されません。
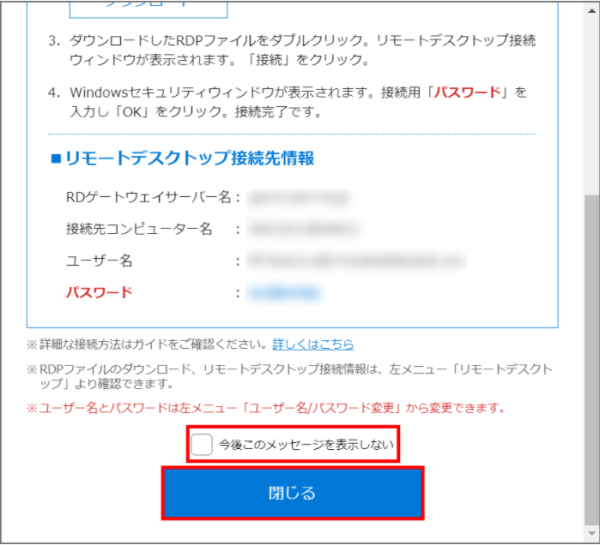
一度RDPファイルをダウンロードすれば、2回目以降はここからの手順でリモートデスクトップ接続を行うことが可能です。
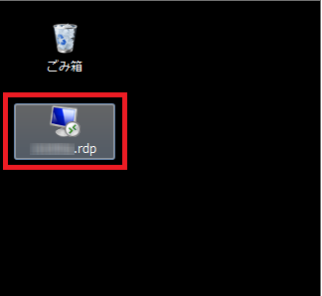
以下のようなリモートデスクトップ接続のウィンドウが表示されますので[接続]をクリックします。
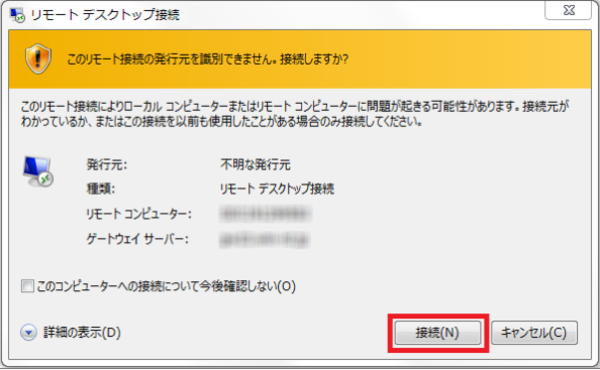
Windowsセキュリティのウィンドウが表示されますのでSTEP2でお控えいただいたパスワードを入力し、[OK]をクリックしてください。
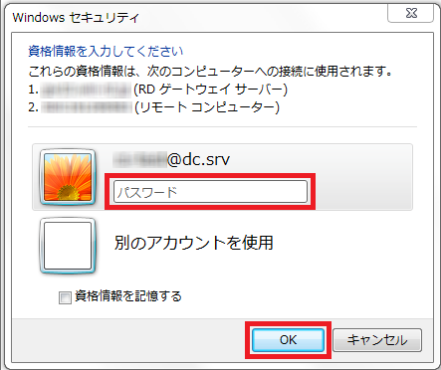
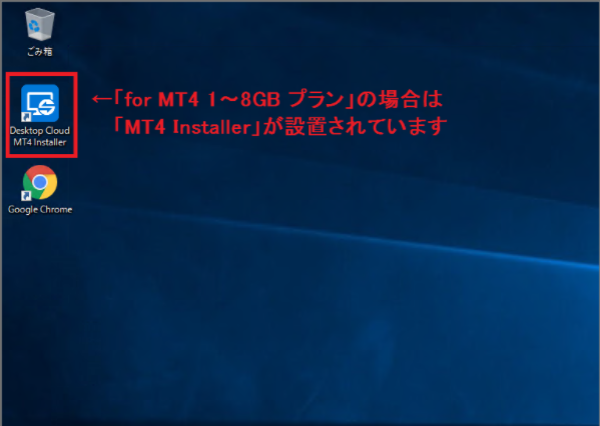
接続後の操作について
接続が完了しましたら、ご利用用途に合わせてご運用を行ってください。
なお、「デスクトップクラウド for MT4」をご利用の場合、接続後のサーバー内にMetaTrader4のインストーラーをご用意しておりますので以下の手順でMetaTrader4のインストールを行ってください。
「デスクトップクラウド for MT4 ライトプラン」をご利用の場合、青色の「MetaTrader4」のボタンをクリック

「デスクトップクラウド for MT4 1~8GBプラン」をご利用の場合、「MT4 Installer」をクリック
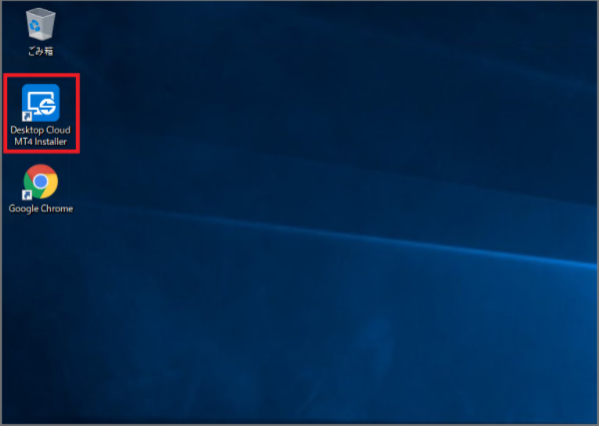
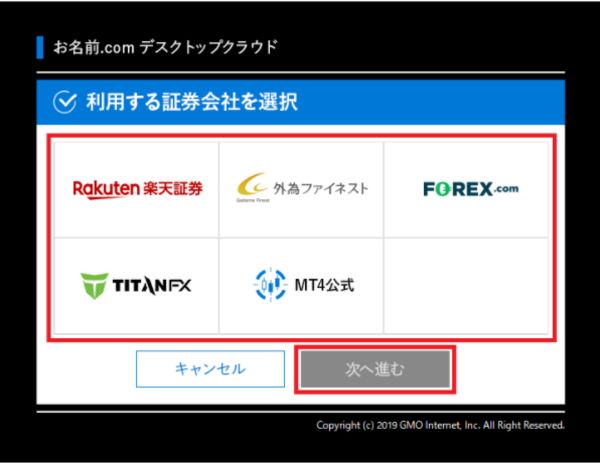
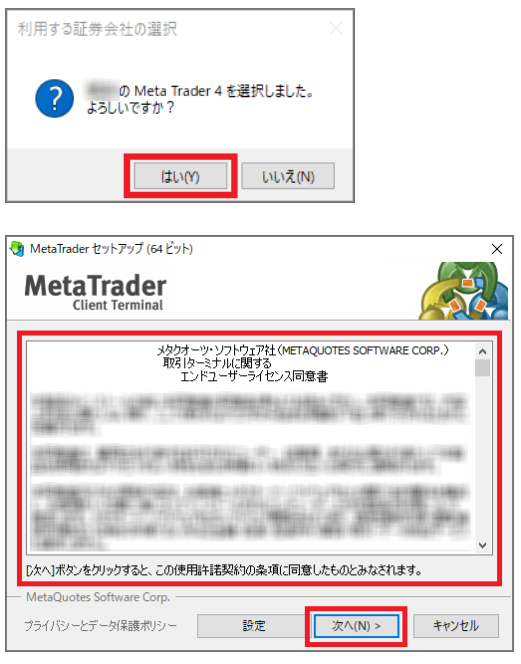
\キャンペーン中なのでお得に契約できます!/
MT4がデフォルトで搭載!
まとめ
サーバーの立て方を教えている人
\キャンペーン中なのでお得に契約できます!/
MT4がデフォルトで搭載!
- Xserver for Windows
⇒ 【2023年10月10日まで】利用料金最大30%オフ!初期費用無料!月額1386円から使える!
・初期費用が無料でコストはサーバー費用のみ
・いつでもどこでも快適にWindowsが使える
・「Microsoft Office」も利用できるので場所や環境を選ばず資料の作成・閲覧ができる - Xserver VPS(解説記事はこちら)
⇒ 【2024年7月29日まで】利用料金30%をキャッシュバック!初期費用無料!月額581円から使える!
・Ubuntuデスクトップアプリケーションテンプレート提供
・低価格からハイスペックまで、豊富なラインアップ
・【2024年7月29日まで】利用料金30%をキャッシュバック!初期費用無料!月額581円から使える! - お名前.com デスクトップクラウド(解説記事はこちら)
⇒ お得に申し込む!
・低価格&高パフォーマンスのFX専用VPS
・他社のVPSをご利用中のお客様を対象に最大7,500円キャッシュバックするキャンペーン
- ConoHa for Windows Server(解説記事はこちら)
⇒ 通常料金よりも最大11%OFF、月額979円からWindows Serverを利用可能!
・初期費用無料、月額1,077円から、すぐに快適なWindows環境を利用可能
・テレワークに最適な24時間安定稼働の超高速・高品質VPS
・最新版Officeをはじめ、Chrome、Skype、Thunderbird等テレワーク作業に便利なソフトがプリインストール済み
- さくらのVPS for Windows Server(解説記事はこちら)
⇒ 2週間お試し期間でためしてみる!
・「初期費用無料」で気軽にはじめられる さくらのVPS
・いつでもどこでもWindowsが使える!リモートデスクトップ
・ビジネスユースにも最適!Office利用可能!
・全プランで2週間の無料お試し期間実施中
- Winserver
⇒ 2週間お試し期間でためしてみる!
・Windows VPSは、月額1,045円からご利用可能
・OSは最新のWindows Server 2022や、 2019 / 2016の中から選択可能
・サーバー稼働率は99.99%以上を誇り、24時間監視体制
・2週間の無料お試し期間実施中 - ABLENET VPS(解説記事はこちら)
⇒ 10日間お試し期間でためしてみる!
・WindowsServerを搭載したVPSのWinプランは”サーバー稼働率99.99%以上”を誇り、24時間安定稼働を望まれる、MT4・MT5を利用したFX自動売買、システムトレーダー様に人気のプラン
・Microsoft Office SALの提供を開始!リモートワークの環境整備や外出先でのOffice資料作成にも便利
・全プランで10日間お試し期間実施中
 押さえておきたいWeb知識
押さえておきたいWeb知識 