- English
- 日本語
Windowsを教えている人
パソコンを使用していると、突然のトラブルやシステムの不具合に見舞われることがあります。
そんな時に役立つのが「回復ドライブ」です。このドライブをUSBメモリに作成しておくことで、システムの修復やトラブルシューティングがスムーズに行えます。
この記事では、Windows 10および11でUSBメモリを利用して回復ドライブを作成する方法を詳しく解説し、作成がうまくいかない場合の対処法も紹介します。
これを読んで、万が一の時に備えた準備をしておきましょう。
Windowsをなんとなく使ってはいるけれど、もっと効率的に使えるようになりたいと感じたことはないでしょうか?
そんな方は書籍で学習するのがオススメです。
「Windows 11 やさしい教科書」はパソコン初心者の人にも、Windows 11に乗り換えた人にも、「知っておきたい」「しっかり役立つ」操作・活用方法を学べます。
Windows 11の基本操作から、インターネット、クラウドサービス、ビデオ会議、写真・動画の編集、周辺機器の利用法などなど、Windows 11を便利に使うための情報を盛りだくさんです。
操作画面を1つひとつ掲載し、とことん丁寧に解説しているので迷いません。また、キーワードや便利技、ショートカットキーなど役立つ情報も充実しています。
初心者の方の強い味方として、また、新しいWindows 11を使いこなすためのマニュアルとして、本書をぜひお役立てください。
なんと「ebookjapan」でクーポンを利用すると70%OFF(※有効期間内に6回までの利用可能)で購入することができます。
この機会に是非利用してみてはいかがでしょうか?
Windowsを教えている人
目次
回復ドライブとは?
回復ドライブとは、パソコンが起動しないときやバッテリー交換時にパソコンを工場出荷時の状態に戻したり、OSを再インストールしたりするときに使う修復機能です。
Windows 10から搭載されたもので、OSの機能を使ってUSBメモリなどに作成します。
回復ドライブは、利用できなくなったパソコンを修復するときに使うものなので、従来のリカバリーディスクと同じ役割です。
Microsoft公式サイトでもトラブルが発生したときのために、定期的に回復ドライブの作成を推奨しています。
回復ドライブとリカバリーディスクの違い
パソコンにトラブルが発生した場合、工場出荷時の状態に戻してくれる初期化を実行すると、問題が改善されることもあります。
パソコンの初期化は、リカバリーディスクまたは回復ドライブを使用して実行できます。
リカバリーディスクはCDやDVDに保存されている、回復ドライブは自分でUSBフラッシュドライブに保存することができるという違いがあります。
両者ともパソコンを工場出荷時に戻す同じ機能であり、CDやDVD、USBメモリなど利用する媒体に違いはあるけれど、実行に関しては同じ処理を行います。
リカバリーディスクを作成する場合は、各メーカーの公式サイトなどで手順を確認してください。
※リカバリーディスクは購入したパソコンによって、最初から付属していることもあります。
リカバリーディスクを作成できるのは1度だけなので、作成した場合はなくさないように保存しておくことが必要です。
USBメモリを利用した回復ドライブ作成方法
Windowsを教えている人
普段何気なく使用しているパソコンですが、故障やウイルス感染などで起動できなくなるリスクはいつ訪れるか分からないものです。
トラブルが起きてからでは遅いので、万が一に備えてバックアップを備えたり、リカバリーの手順を覚えておきましょう。
回復ドライブの作成にあたり、USBメモリの容量は利用のパソコン環境により異なります。
一般的なパソコンでも16GB、そしてメーカーによっては32GBが必要と記載されています。
もし、システム復元の復元ポイントを手動で作成する方法を詳しく知りたい方は是非「【Windows10/11】システム復元の復元ポイントを手動で作成する方法!復元ポイントを確認する方法も!」をご覧ください。
Windowsを教えている人
回復ドライブを作成すると、USBメモリのデータはすべて削除されます。
バックアップしたデータが保存されている場合、必要なデータが保存されているUSBメモリは使用しないでください。
【Windows10】省電力設定の無効化設定
回復ドライブの作成中に省電力機能により、ディスプレイの電源が切れて、画面が真っ暗になることがあります。
回復ドライブ作成中に省電力機能が作動しないように設定を変更します。
スタートをクリックして、設定を選択します。
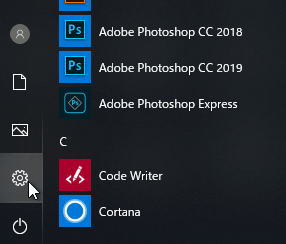
設定画面からシステムをクリックして、画面左側の電源とスリープを選びましょう。

画面右側中央にスリープの設定画面が表示されます。
選択ボックスから「なし」を選択することでスリープ機能は解除できます。
今すぐ使えるかんたん Windows 10 完全ガイドブック 困った解決&便利技[2021-2022年最新版]
2021年の最新アップデートに対応したWindows 10の解説書です。
PC操作に慣れた方でも忘れがち&見落としがちな、「デスクトップ操作」「文字入力」「インターネット」「メールと連絡先」「音楽・写真・動画」「OneDriveやスマホとの連携」「アプリ」「印刷」のあれこれを徹底解説。
ネットを使いこなすための「セキュリティ」についても言及し、安心安全にWindowsを使用するための1冊としてさらに使いやすく便利になっています。
「テレワーク」の章も新設し、Windows10の最新&詳細な機能を知りたい方に必携の1冊となっています。
【Windows11】省電力設定の無効化設定
回復ドライブの作成中に省電力機能により、ディスプレイの電源が切れて、画面が真っ暗になることがあります。
回復ドライブ作成中に省電力機能が作動しないように設定を変更します。
ノートパソコンで回復ドライブを作成する場合は、途中でバッテリー切れとなり電源がOFFにならないようにするため、ACアダプタを接続して作業をしましょう。
スタートメニューから設定ボタンをクリックして、Windowsの設定ウィンドウからシステムをクリックします。
電源とスリープをクリックします。
適宜時間を設定しましょう。
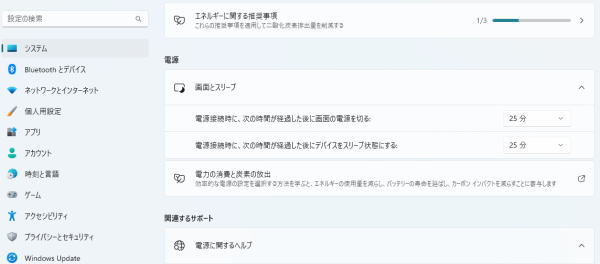
以上で回復ドライブを作成する事前準備は完了となります。
今すぐ使えるかんたんWindows11完全ガイドブック困った解決&便利技
Microsoftの最新OS「Windows 11」の解説書です。
PC操作に慣れた方でも忘れがち&見落としがちな、「デスクトップ操作」「文字入力」「インターネット」「メールと連絡先」「音楽・写真・動画」「OneDriveやスマホとの連携」「アプリ」「印刷」のあれこれを徹底解説。
機能解説だけでなくネットを使いこなすための「セキュリティ」等関連した知識や考え方についても説明しており、安心安全にWindowsパソコンを使用するための1冊として使いやすく便利になっています。
【Windows10/11】回復ドライブの作成
USBメモリをパソコンに接続しましょう。
検索フォームに回復ドライブの作成と入力し、回復ドライブの作成をクリックします。
作成方法1.jpg)
「ユーザーアカウント制御」が表示された場合は、「はい」をクリックします。
作成方法2.jpg)
「回復ドライブの作成」が表示されます。
「システムファイルを回復ドライブにバックアップします。」にチェックが入っていることを確認し、「次へ」をクリックします。
作成方法3.jpg)
「お待ちください」と表示されるのでしばらく待ちます。
「USBフラッシュドライブの接続」が表示されます。
回復ドライブの作成に使用するUSBメモリをパソコンに接続します。
「USBフラッシュドライブの選択」が表示されます。
「使用可能なドライブ」欄から使用するドライブ名をクリックし、「次へ」をクリックします。
作成方法4.jpg)
「回復ドライブの作成」が表示されます。
USBメモリ上に必要なデータが保存されていないことを確認し、「作成」をクリックします。
※ 回復ドライブを作成すると、USBメモリ上に保存されているデータはすべて削除されます。
作成方法5.jpg)
「回復ドライブを作成中」と表示されるのでしばらく待ちます。
※ ドライブの作成には長時間かかる場合があります。
回復ドライブの作成が完了すると、「回復ドライブの準備ができました」と表示されるので「完了」をクリックします。
作成方法6.jpg)
以上で操作完了です。
タスクバーからエクスプローラーを開いて、回復ドライブが作成されたことを確認してください。
うまく行かなかった場合、業者に修理を依頼しましょう
今回ご紹介した手順がうまく行かなかった場合、業者に修理を依頼しましょう。
ドクター・ホームネットはパソコンが壊れた、起動しない、インターネットやメールができないなど、パソコンに関連するトラブルを解決するサービスです。
日本全国どこでも最短、お申込みいただいた当日に出張サポートして解決することが可能です。
Windows、Mac、メーカー、年代を問いません。個人だけではなく、法人からのサポートのご依頼も承っています。
\年中無休!24時間対応!/
原則、即日出張即日修理ができる!
USBメモリを利用した回復ドライブを作成できない場合の対処法
Windowsを教えている人
回復ドライブを作成できない場合、USBメモリの容量不足、Windows Update適用のタイミング、省電力機能が有効になっているなどの原因が考えられます。
USBメモリを利用した回復ドライブを作成できない場合の対処法をみていきましょう。
USBメモリを確認する
USBメモリの容量が不足していたり、暗号化されていたりすると、回復ドライブを作成できないことがあります。
ディスククリーンアップを行って不要なシステムファイルを削除すると、回復ドライブの作成に必要な容量が減少するため、回復ドライブを作成できる場合があります。
Windows Updateや最新修正モジュールを適用する
Windows Updateの更新中や再起動などを行う前に回復ドライブを作成すると、正常に作成できない場合があります。
Windows Updateの更新プログラムや修正モジュールなどがある場合、Windows Updateや最新修正モジュールを適用してから、回復ドライブを作成してみましょう。
省電力機能を解除する
回復ドライブの作成中に省電力機能によってディスプレイの電源が切れたり、スリープ状態になったりした場合、「Enter」キーで省電力機能を解除すると、回復ドライブの作成が中断されることがあります。
省電力機能が実行されないように設定してから、回復ドライブを作成しましょう。
うまく行かなかった場合、業者に修理を依頼しましょう
今回ご紹介した手順がうまく行かなかった場合、業者に修理を依頼しましょう。
ドクター・ホームネットはパソコンが壊れた、起動しない、インターネットやメールができないなど、パソコンに関連するトラブルを解決するサービスです。
日本全国どこでも最短、お申込みいただいた当日に出張サポートして解決することが可能です。
Windows、Mac、メーカー、年代を問いません。個人だけではなく、法人からのサポートのご依頼も承っています。
\年中無休!24時間対応!/
原則、即日出張即日修理ができる!
【Windows10/11】完全ガイドブック困った解決&便利技
今すぐ使えるかんたん Windows 10 完全ガイドブック 困った解決&便利技[2021-2022年最新版]
2021年の最新アップデートに対応したWindows 10の解説書です。
PC操作に慣れた方でも忘れがち&見落としがちな、「デスクトップ操作」「文字入力」「インターネット」「メールと連絡先」「音楽・写真・動画」「OneDriveやスマホとの連携」「アプリ」「印刷」のあれこれを徹底解説。
ネットを使いこなすための「セキュリティ」についても言及し、安心安全にWindowsを使用するための1冊としてさらに使いやすく便利になっています。
「テレワーク」の章も新設し、Windows10の最新&詳細な機能を知りたい方に必携の1冊となっています。
今すぐ使えるかんたんWindows11完全ガイドブック困った解決&便利技
Microsoftの最新OS「Windows 11」の解説書です。
PC操作に慣れた方でも忘れがち&見落としがちな、「デスクトップ操作」「文字入力」「インターネット」「メールと連絡先」「音楽・写真・動画」「OneDriveやスマホとの連携」「アプリ」「印刷」のあれこれを徹底解説。
機能解説だけでなくネットを使いこなすための「セキュリティ」等関連した知識や考え方についても説明しており、安心安全にWindowsパソコンを使用するための1冊として使いやすく便利になっています。
【キャンペーン中は超お得】Xserver for WindowsならいつでもどこでもWindows11を使えます!

\【2023年10月10日まで】利用料金最大30%オフ!初期費用無料!月額1386円から使える!/
- 初期費用が無料なので、かかるコストはサーバー費用のみ
- 専門の技術者が24時間サーバーを監視
- Xserver for WindowsではMicrosoft Officeも利用可能
- スマートフォンやタブレット端末からでも手軽に便利にWindows環境が利用できる
- ハイスペックサーバーで運用
Xserver for Windowsは、240万以上のサイトを運営する国内No.1レンタルサーバーエックスサーバーが提供する性能・コスパ国内No.1のWindows搭載のVPSサービスです。
なんとWindows OS環境を初期費用無料、月額1,980円(3コア/2GBメモリ)から利用可能です。
当サーバーはシステム開発やリモートワークなど、用途に応じた組み合わせが可能です。
例えば、「Windows環境での開発作業や社内PCの一括管理、社内のファイルサーバーとしてファイル共有などに利用できる」、「リモートワークにおける本格的な社内資料の作成などオフィス業務により特化できる」、「Officeをプリインストールした環境を利用できる」など用途は様々です。
「Windows Server for Remote Desktop + Office」であれば、仮想デスクトップ環境に加えて、ビジネス用アプリケーションをプリインストールした環境を利用できます。
リモートワークにおける社内資料の作成が本格的にしたい方は是非Xserver for Windowsを利用してみてはいかがでしょうか!?
もし、Xserver for Windows リモートデスクトップの使い方を知りたい方は「【爆速】Xserver for Windows リモートデスクトップの使い方」という記事をご覧ください。
\【2023年10月10日まで】利用料金最大30%オフ!初期費用無料!月額1386円から使える!/
まとめ
Windowsを教えている人
最後まで読んで頂きまして、ありがとうございます。
USBメモリを利用した回復ドライブの作成は、システムのトラブル解決において非常に重要なステップです。
正しい手順を踏むことで、簡単に作成することができますが、万が一うまくいかない場合もいくつかの対処法を試すことで解決できる可能性があります。
ぜひこの記事を参考に、万全の準備を整えてください。
 押さえておきたいWeb知識
押さえておきたいWeb知識 
