- English
- 日本語
Windowsを教えている人
Microsoft Edgeは、デフォルトでBingを検索エンジンとして使用していますが、Googleを好むユーザーも多いでしょう。
この記事では、Microsoft Edgeの検索エンジンをGoogleに変更する方法と、もし変更できない場合の対処法について詳しく解説します。
快適なブラウジング環境を整えるために、ぜひ参考にしてください。
Windowsをなんとなく使ってはいるけれど、もっと効率的に使えるようになりたいと感じたことはないでしょうか?
そんな方は書籍で学習するのがオススメです。
「Windows 11 やさしい教科書」はパソコン初心者の人にも、Windows 11に乗り換えた人にも、「知っておきたい」「しっかり役立つ」操作・活用方法を学べます。
Windows 11の基本操作から、インターネット、クラウドサービス、ビデオ会議、写真・動画の編集、周辺機器の利用法などなど、Windows 11を便利に使うための情報を盛りだくさんです。
操作画面を1つひとつ掲載し、とことん丁寧に解説しているので迷いません。また、キーワードや便利技、ショートカットキーなど役立つ情報も充実しています。
初心者の方の強い味方として、また、新しいWindows 11を使いこなすためのマニュアルとして、本書をぜひお役立てください。
なんと「ebookjapan」でクーポンを利用すると70%OFF(※有効期間内に6回までの利用可能)で購入することができます。
この機会に是非利用してみてはいかがでしょうか?
Windowsを教えている人
目次
Microsoft Edgeの検索エンジンをGoogleに変更する方法
Windowsを教えている人
EdgeブラウザはGoogle Chromeと同じになって使いやすさが増しました。
EdgeブラウザでGoogle Chromeの豊富な拡張機能がほぼ全て使うことができます。
Edgeブラウザをインストールすれば特に設定は必要無く、お気に入りのブックマークやインストールされている拡張機能までGoogle Chromeの設定がそのまま引き継がれます。
ところが Microsoft Edge を使う上で Google Chrome と比べて大きく異なる部分があります。
それが検索エンジンです。
それではMicrosoft Edgeの検索エンジンをGoogleに変更する方法をみていきましょう。
検索エンジンについて詳しく知りたい方は以下の記事をご覧ください。
Windowsを教えている人
Microsoft Edgeの検索エンジンをGoogleに変更する方法
STEP1:Microsoft Edgeを開いて、右上の 設定 その他 設定をクリックします。
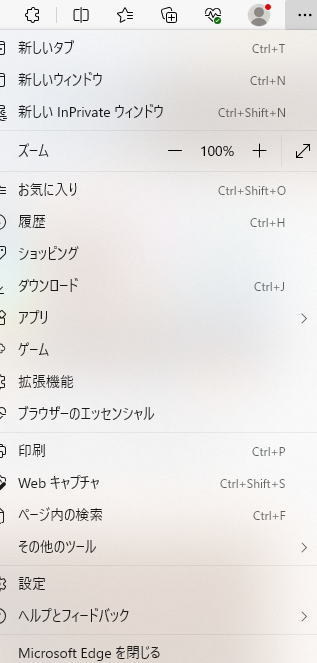
STEP2:左側にあるプライバシーとサービスをクリックします。

STEP3:アドレス バーで使用する検索エンジンのプルダウンでGoogleを選択します。
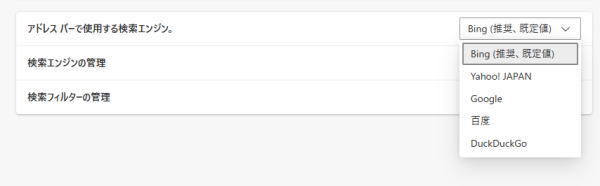
「アドレスバーで使用する検索エンジン」という項目がありますのでクリックしましょう。
- Bing(推奨、既定値)
- Yahoo! JAPAN
- 百度
- DuckDuckGo
上記のような選択肢が表示されます。
標準ではBing(推奨、既定値)となっていますので、「Google」を選択しましょう。
これで検索エンジン設定変更は完了です。
【Windows10/11】完全ガイドブック困った解決&便利技
kindle unlimitedはAmazonが提供している読み放題の電子書籍サービスとなっています。
本・マンガ・雑誌など200万冊以上の書籍を取り扱っており、毎月1日に新しいタイトルが更新され、ラインアップが変わります(年末年始等は変更あり)。
Kindle端末またはFireタブレットを購入すると、任意でKindle Unlimitedが3カ月無料になる特典を付けられます。
タスクバーに追加してPCでkindle unlimitedを読んでみることをオススメします。
今すぐ使えるかんたん Windows 10 完全ガイドブック 困った解決&便利技[2021-2022年最新版]
2021年の最新アップデートに対応したWindows 10の解説書です。
PC操作に慣れた方でも忘れがち&見落としがちな、「デスクトップ操作」「文字入力」「インターネット」「メールと連絡先」「音楽・写真・動画」「OneDriveやスマホとの連携」「アプリ」「印刷」のあれこれを徹底解説。
ネットを使いこなすための「セキュリティ」についても言及し、安心安全にWindowsを使用するための1冊としてさらに使いやすく便利になっています。
「テレワーク」の章も新設し、Windows10の最新&詳細な機能を知りたい方に必携の1冊となっています。
今すぐ使えるかんたんWindows11完全ガイドブック困った解決&便利技
Microsoftの最新OS「Windows 11」の解説書です。
PC操作に慣れた方でも忘れがち&見落としがちな、「デスクトップ操作」「文字入力」「インターネット」「メールと連絡先」「音楽・写真・動画」「OneDriveやスマホとの連携」「アプリ」「印刷」のあれこれを徹底解説。
機能解説だけでなくネットを使いこなすための「セキュリティ」等関連した知識や考え方についても説明しており、安心安全にWindowsパソコンを使用するための1冊として使いやすく便利になっています。
タスクバーに検索ボックスを表示・非表示する方法
Windowsを教えている人
タスクバーの検索ボックスのエクスペリエンスが向上して、検索結果が検索ポップアップボックスに表示されるようになりました。
今回、メジャーアップデートで検索ボックスにAIを搭載した新しいBingを追加されました。
これにより、これまでのBingではアクセスできなかった情報やリソースにもアクセスすることができます。
しかし、検索ボックスが大きすぎて、非表示にしたいと感じたことはありませんか?
検索ボックスをドラッグして幅を縮めたくなりますが、できません。
しかし、設定によって「アイコンのみ表示」または「非表示」に変更することができます。
それではタスクバーに検索ボックスを表示・非表示する方法をみていきましょう。
タスクバー:検索ボックスのアイコンのみ表示する
検索ボックスのアイコンのみ表示する方法をみていきましょう。
検索の選択ボックスをクリックして、「検索アイコンのみ」をクリックします。
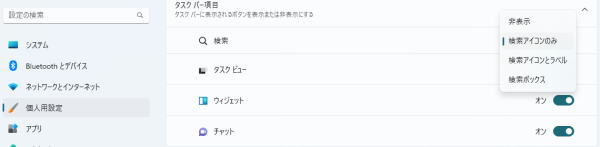
「検索アイコンのみ」を選択すれば、タスクバーの検索表示形式が「検索アイコンのみ」に変更されます。
タスクバー:検索ボックスを非表示する
検索ボックスのアイコンのみ表示する方法をみていきましょう。
検索の選択ボックスをクリックして、「非表示」をクリックします。

「非表示」を選択すれば、タスクバーの検索表示形式が「非表示」に変更されます。
【キャンペーン中は超お得】Xserver for WindowsならいつでもどこでもWindows11を使えます!

\【2023年10月10日まで】利用料金最大30%オフ!初期費用無料!月額1386円から使える!/
- 初期費用が無料なので、かかるコストはサーバー費用のみ
- 専門の技術者が24時間サーバーを監視
- Xserver for WindowsではMicrosoft Officeも利用可能
- スマートフォンやタブレット端末からでも手軽に便利にWindows環境が利用できる
- ハイスペックサーバーで運用
Xserver for Windowsは、240万以上のサイトを運営する国内No.1レンタルサーバーエックスサーバーが提供する性能・コスパ国内No.1のWindows搭載のVPSサービスです。
なんとWindows OS環境を初期費用無料、月額1,980円(3コア/2GBメモリ)から利用可能です。
当サーバーはシステム開発やリモートワークなど、用途に応じた組み合わせが可能です。
例えば、「Windows環境での開発作業や社内PCの一括管理、社内のファイルサーバーとしてファイル共有などに利用できる」、「リモートワークにおける本格的な社内資料の作成などオフィス業務により特化できる」、「Officeをプリインストールした環境を利用できる」など用途は様々です。
「Windows Server for Remote Desktop + Office」であれば、仮想デスクトップ環境に加えて、ビジネス用アプリケーションをプリインストールした環境を利用できます。
リモートワークにおける社内資料の作成が本格的にしたい方は是非Xserver for Windowsを利用してみてはいかがでしょうか!?
もし、Xserver for Windows リモートデスクトップの使い方を知りたい方は「【爆速】Xserver for Windows リモートデスクトップの使い方」という記事をご覧ください。
\【2023年10月10日まで】利用料金最大30%オフ!初期費用無料!月額1386円から使える!/
まとめ
Windowsを教えている人
Microsoft Edgeの検索エンジンをGoogleに変更することで、より快適な検索体験が得られます。
上記の手順を参考に、ぜひお試しください。また、設定に関して問題が発生した場合は、対処法を確認してみてください。
最後までお読みいただき、ありがとうございました!
 押さえておきたいWeb知識
押さえておきたいWeb知識 
