- English
- 日本語
Windowsを教えている人
Windows 11では、新しいデザインにより右クリックメニューがコンパクトに変更され、従来のメニューに比べて簡略化されています。
この変更に不便を感じる方も多いかもしれません。
特に、旧バージョンで慣れ親しんだ機能やオプションが一部隠されていることに戸惑うこともあるでしょう。
この記事では、Windows 11での右クリックメニューを旧仕様(Windows 10風)に戻すための方法を紹介します。
Windowsをなんとなく使ってはいるけれど、もっと効率的に使えるようになりたいと感じたことはないでしょうか?
そんな方は書籍で学習するのがオススメです。
「Windows 11 やさしい教科書」はパソコン初心者の人にも、Windows 11に乗り換えた人にも、「知っておきたい」「しっかり役立つ」操作・活用方法を学べます。
Windows 11の基本操作から、インターネット、クラウドサービス、ビデオ会議、写真・動画の編集、周辺機器の利用法などなど、Windows 11を便利に使うための情報を盛りだくさんです。
操作画面を1つひとつ掲載し、とことん丁寧に解説しているので迷いません。また、キーワードや便利技、ショートカットキーなど役立つ情報も充実しています。
初心者の方の強い味方として、また、新しいWindows 11を使いこなすためのマニュアルとして、本書をぜひお役立てください。
なんと「ebookjapan」でクーポンを利用すると70%OFF(※有効期間内に6回までの利用可能)で購入することができます。
この機会に是非利用してみてはいかがでしょうか?
Windowsを教えている人
目次
右クリックメニューを旧仕様に戻す方法
Windows 11の右クリックメニューは使いやすい仕様に変更になりました。
コピー、切り取り、貼り付け、削除がアイコンになっていますね。
Windows 11 を導入してパソコン作業をしてみて、これだけは旧仕様に戻したいと感じることがあるかと思います。
中にはWindows10で使用していた「旧仕様の右クリックメニュー」の方が慣れているため使いやすいという方もいます。
そこでここでは右クリックメニューを旧仕様(カスタマイズ・編集する)に戻す方法をみていきましょう。
レジストリの変更は色々なカスタマイズができます。
しかし、誤って設定してしまいシステムが不安定になるリスクもあります。
機能のカスタマイズは慎重に行い、極力標準機能を用いて使用しましょう。
Windows 11の右クリックメニューについて
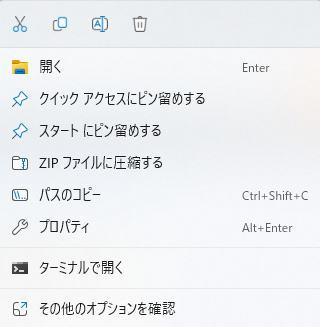
Windows 11は、シンプルさと適応性を重視した新しいユーザーインターフェースを導入しています。
従来のバージョンとは異なり、Windows 11はタッチ機能の強化と視覚的に魅力的なアプローチを採用するために設計されています。
Windows 11ではWindows 10から右クリックメニューが改善されました。
上記の写真はファイルやフォルダーを右クリックしたときに表示されるメニューです。
右クリックメニューの上部に「切り取り」「コピー」「名前の変更」「共有」「削除」のアイコンが表示されています。
※マウスカーソルをアイコンに重ねると、「コピー」などアイコンの説明が表示されます。
Windows 10で表示されていたすべての右クリックメニューを表示させるには、右クリックし「その他のオプションを表示」をクリックする必要があります。
Windows 10ではワンクリックで済んでいた操作が、2回のクリックが必要です。
右クリックするものを選択し、ショートカットキーを入力することで直接「その他のオプションを表示」にアクセスできる
Windows 11では直接「その他のオプションを表示」のメニューが表示できるようにショートカットキーに割り当てを行っています。
ショートカットキーを使えば、一発で簡単に旧仕様の右クリックメニューが開きます。
右クリックメニューを開きたいファイル、フォルダ、アプリなどを指定しましょう。
そして「Shift」キー+「F10」キーを同時に押しましょう。
今すぐ使えるかんたんWindows11完全ガイドブック困った解決&便利技
Microsoftの最新OS「Windows 11」の解説書です。
PC操作に慣れた方でも忘れがち&見落としがちな、「デスクトップ操作」「文字入力」「インターネット」「メールと連絡先」「音楽・写真・動画」「OneDriveやスマホとの連携」「アプリ」「印刷」のあれこれを徹底解説。
機能解説だけでなくネットを使いこなすための「セキュリティ」等関連した知識や考え方についても説明しており、安心安全にWindowsパソコンを使用するための1冊として使いやすく便利になっています。
右クリックメニューを旧仕様(Windows 10)に戻す方法
Windows10の右クリックメニューを使用するに右クリックメニューから「その他のオプションを表示」をクリックしないと表示されないようになっています。
中には無駄な操作を行わずに最初から従来の右クリックメニューを表示させたいという方も少なくないでしょう。
そこで、そんな操作を行わずとも従来の右クリックメニューに戻す方法をご紹介します。
スタートボタンを右クリックしてメニューを開き、「ターミナル(管理者)」をクリックしましょう。

「ターミナル(管理者)」が起動するので、下記のコマンドをコピーして貼り付けたらEnterキーを押して実行しましょう。
「ターミナル(管理者)」はシステム管理者がさまざまなタスクを実行できる強力なコマンドラインツールです。
reg.exe add “HKCU\Software\Classes\CLSID\{86ca1aa0-34aa-4e8b-a509-50c905bae2a2}\InprocServer32” /f /ve
「この操作を正しく終了しました」と表示されたら完了です。
パソコンを再起動すれば、従来の右クリックメニューが表示されるようになります。
Windows 11の右クリックメニューに戻す方法
毎回Shiftキーを押しながら右クリックするのが面倒な場合、コマンドプロンプトを使ってパソコンの設定を変更しましょう。
一度パソコンの設定を変更すれば、それ以降は旧仕様の右クリックメニューを使うことができるようになります。
ここではコマンドプロンプトを使って、旧仕様の右クリックメニューを使う方法を解説していきます。
スタートボタンを右クリックしてメニューを開き、「ターミナル(管理者)」をクリックしましょう。

「ターミナル(管理者)」が起動するので、下記のコマンドをコピーして貼り付けたらEnterキーを押して実行しましょう。
「ターミナル(管理者)」はシステム管理者がさまざまなタスクを実行できる強力なコマンドラインツールです。
もとに戻す場合には、以下のコマンドを実行して再起動すればもとに戻ります。
reg.exe delete “HKCU\Software\Classes\CLSID\{86ca1aa0-34aa-4e8b-a509-50c905bae2a2}” /f
パソコンを再起動すれば、Windows 11の右クリックメニューが表示されるようになります。
【キャンペーン中は超お得】Xserver for WindowsならいつでもどこでもWindows11を使えます!

\【2023年10月10日まで】利用料金最大30%オフ!初期費用無料!月額1386円から使える!/
- 初期費用が無料なので、かかるコストはサーバー費用のみ
- 専門の技術者が24時間サーバーを監視
- Xserver for WindowsではMicrosoft Officeも利用可能
- スマートフォンやタブレット端末からでも手軽に便利にWindows環境が利用できる
- ハイスペックサーバーで運用
Xserver for Windowsは、240万以上のサイトを運営する国内No.1レンタルサーバーエックスサーバーが提供する性能・コスパ国内No.1のWindows搭載のVPSサービスです。
なんとWindows OS環境を初期費用無料、月額1,980円(3コア/2GBメモリ)から利用可能です。
当サーバーはシステム開発やリモートワークなど、用途に応じた組み合わせが可能です。
例えば、「Windows環境での開発作業や社内PCの一括管理、社内のファイルサーバーとしてファイル共有などに利用できる」、「リモートワークにおける本格的な社内資料の作成などオフィス業務により特化できる」、「Officeをプリインストールした環境を利用できる」など用途は様々です。
「Windows Server for Remote Desktop + Office」であれば、仮想デスクトップ環境に加えて、ビジネス用アプリケーションをプリインストールした環境を利用できます。
リモートワークにおける社内資料の作成が本格的にしたい方は是非Xserver for Windowsを利用してみてはいかがでしょうか!?
もし、Xserver for Windows リモートデスクトップの使い方を知りたい方は「【爆速】Xserver for Windows リモートデスクトップの使い方」という記事をご覧ください。
\【2023年10月10日まで】利用料金最大30%オフ!初期費用無料!月額1386円から使える!/
まとめ
最後まで読んで頂きまして、ありがとうございます。
Windows 11の新しい右クリックメニューは便利ですが、旧仕様のメニューに戻したい方は簡単に変更できます。
自分の使いやすいメニューを選んで、快適なPC環境を維持しましょう。
 押さえておきたいWeb知識
押さえておきたいWeb知識 
