- English
- 日本語
Windowsを教えている人
イヤホンやヘッドフォンをPCに接続しても音が出ない、またはデバイスが認識されないという問題に直面することがあります。
このような問題は、Windows 10/11 においてもよく発生しますが、適切な対処法を知っていれば簡単に解決することが可能です。
本記事では、イヤホンやヘッドフォンが認識されない場合の対処法を詳しく紹介します。
Windowsをなんとなく使ってはいるけれど、もっと効率的に使えるようになりたいと感じたことはないでしょうか?
そんな方は書籍で学習するのがオススメです。
「Windows 11 やさしい教科書」はパソコン初心者の人にも、Windows 11に乗り換えた人にも、「知っておきたい」「しっかり役立つ」操作・活用方法を学べます。
Windows 11の基本操作から、インターネット、クラウドサービス、ビデオ会議、写真・動画の編集、周辺機器の利用法などなど、Windows 11を便利に使うための情報を盛りだくさんです。
操作画面を1つひとつ掲載し、とことん丁寧に解説しているので迷いません。また、キーワードや便利技、ショートカットキーなど役立つ情報も充実しています。
初心者の方の強い味方として、また、新しいWindows 11を使いこなすためのマニュアルとして、本書をぜひお役立てください。
なんと「ebookjapan」でクーポンを利用すると70%OFF(※有効期間内に6回までの利用可能)で購入することができます。
この機会に是非利用してみてはいかがでしょうか?
Windowsを教えている人
目次
パソコン(PC)でイヤホン・ヘッドフォンを認識しない場合の対処法
Windowsを教えている人
Windows11のパソコンを使用していて、イヤホン・ヘッドフォンが認識されない状態になってしまったことはありませんか?
ビデオ会議や自宅の動画視聴に欠かせないパソコンの重要な機能の一部なので、きちんと悩みを解決したいですね。
そこでここではパソコン(PC)でイヤホン・ヘッドフォンを認識しない場合の対処法をご紹介しています。
対処法1:ミュート・音量が0になっていないかどうか確認する
音量が0になっている場合は、音を流しても聞こえません。
まずがパソコン側でミュート・音量が0になっていないか確認しましょう。
※ミュート機能は、自分の周囲の音を相手に聞こえないようにしたり、自分にとって不快なものを見れなくするために使う機能です。
画面右下のタスクトレイにあるスピーカーアイコンを見てみましょう。
スピーカーの音量が0になっている場合には音量のスライドバーを右側に動かして音量を上げます。
スピーカーアイコンにバツ印がついている場合にはスピーカーがオフになっているため、音量が0になっています。
スピーカーアイコンをクリックするとスピーカーがオンになります。
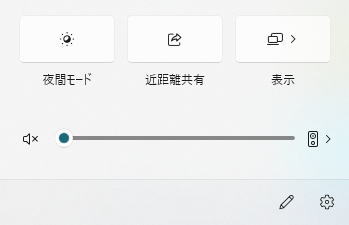
対処法2:イヤホンの差し込みを確認する
イヤホンをしっかりとパソコンの差し込み口に接続し、正確に接続されているかどうかを確認してみましょう。
イヤホン・ヘッドフォンが認識しない場合、単純に差し込みがゆるかったり、差し込み口が異なっていることも考えれます。
もう一度確認しましょう。
ヘッドフォンはこんな感じ!
イヤホンはこんな感じ!
対処法3:サウンドの設定から出力デバイスを確認する
スピーカーからは音が聞こえても、イヤホンからは聞こえないことがあります。
その場合はサウンド設定からイヤホンの設定を確認し、無効になっていれば有効にしましょう。
画面右下のタスクバーにあるスピーカーアイコンを右クリックして、「サウンドの設定」を選択します。
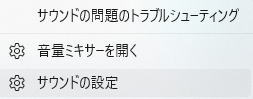
サウンドの設定画面より、出力項目の出力デバイスが音を再生させたいデバイスになっているか確認します。
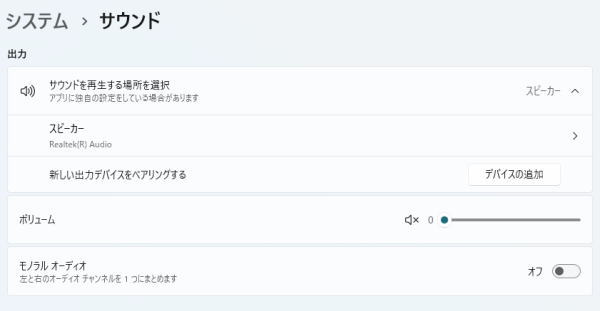
対処法4:パソコンの再起動する
イヤホンもパソコンのサウンド設定も問題ないのに音が聞こえないときは、パソコンに何か不具合があるのかもしれません。
再起動すると不具合がリセットされることがあるので、一度再起動してみましょう。
対処法5:サウンドデバイスを再インストールしてみる
イヤホンを認識しない場合、サウンドドライバーを更新してみましょう。
サウンドデバイスが破損して、イヤホン・ヘッドホンの接続を確認できなくなってしまうことがあります。
この場合はサウンドデバイスの再インストールをしてみましょう。
デバイスマネージャーのウィドウが表示されるので、「サウンド、ビデオ、およびゲームコントローラー」を展開して使用中のサウンドデバイスを右クリックしてメニューから「デバイスのアンインストール」をクリックします。
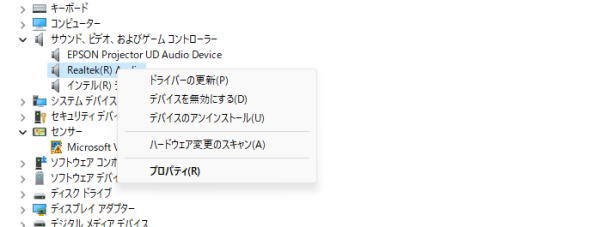
あとはパソコンを再起動すれば、再起動が完了したあとに自動的に標準サウンドデバイスのインストールが行われます。
対処法6:パソコンを放電する
パソコンの帯電によって、パソコンの動作がうまく働かないことがあります。
放電処置を行うと、正常に働くかもしれません。
パソコンをシャットダウンして接続ケーブルを外し、1時間ほど放置しましょう。
【Windows10/11】完全ガイドブック困った解決&便利技
kindle unlimitedはAmazonが提供している読み放題の電子書籍サービスとなっています。
本・マンガ・雑誌など200万冊以上の書籍を取り扱っており、毎月1日に新しいタイトルが更新され、ラインアップが変わります(年末年始等は変更あり)。
Kindle端末またはFireタブレットを購入すると、任意でKindle Unlimitedが3カ月無料になる特典を付けられます。
タスクバーに追加してPCでkindle unlimitedを読んでみることをオススメします。
今すぐ使えるかんたん Windows 10 完全ガイドブック 困った解決&便利技[2021-2022年最新版]
2021年の最新アップデートに対応したWindows 10の解説書です。
PC操作に慣れた方でも忘れがち&見落としがちな、「デスクトップ操作」「文字入力」「インターネット」「メールと連絡先」「音楽・写真・動画」「OneDriveやスマホとの連携」「アプリ」「印刷」のあれこれを徹底解説。
ネットを使いこなすための「セキュリティ」についても言及し、安心安全にWindowsを使用するための1冊としてさらに使いやすく便利になっています。
「テレワーク」の章も新設し、Windows10の最新&詳細な機能を知りたい方に必携の1冊となっています。
今すぐ使えるかんたんWindows11完全ガイドブック困った解決&便利技
Microsoftの最新OS「Windows 11」の解説書です。
PC操作に慣れた方でも忘れがち&見落としがちな、「デスクトップ操作」「文字入力」「インターネット」「メールと連絡先」「音楽・写真・動画」「OneDriveやスマホとの連携」「アプリ」「印刷」のあれこれを徹底解説。
機能解説だけでなくネットを使いこなすための「セキュリティ」等関連した知識や考え方についても説明しており、安心安全にWindowsパソコンを使用するための1冊として使いやすく便利になっています。
【キャンペーン中は超お得】Xserver for WindowsならいつでもどこでもWindows11を使えます!

\【2023年10月10日まで】利用料金最大30%オフ!初期費用無料!月額1386円から使える!/
- 初期費用が無料なので、かかるコストはサーバー費用のみ
- 専門の技術者が24時間サーバーを監視
- Xserver for WindowsではMicrosoft Officeも利用可能
- スマートフォンやタブレット端末からでも手軽に便利にWindows環境が利用できる
- ハイスペックサーバーで運用
Xserver for Windowsは、240万以上のサイトを運営する国内No.1レンタルサーバーエックスサーバーが提供する性能・コスパ国内No.1のWindows搭載のVPSサービスです。
なんとWindows OS環境を初期費用無料、月額1,980円(3コア/2GBメモリ)から利用可能です。
当サーバーはシステム開発やリモートワークなど、用途に応じた組み合わせが可能です。
例えば、「Windows環境での開発作業や社内PCの一括管理、社内のファイルサーバーとしてファイル共有などに利用できる」、「リモートワークにおける本格的な社内資料の作成などオフィス業務により特化できる」、「Officeをプリインストールした環境を利用できる」など用途は様々です。
「Windows Server for Remote Desktop + Office」であれば、仮想デスクトップ環境に加えて、ビジネス用アプリケーションをプリインストールした環境を利用できます。
リモートワークにおける社内資料の作成が本格的にしたい方は是非Xserver for Windowsを利用してみてはいかがでしょうか!?
もし、Xserver for Windows リモートデスクトップの使い方を知りたい方は「【爆速】Xserver for Windows リモートデスクトップの使い方」という記事をご覧ください。
\【2023年10月10日まで】利用料金最大30%オフ!初期費用無料!月額1386円から使える!/
まとめ
Windowsを教えている人
PCがイヤホンやヘッドフォンを認識しない問題は、接続不良や設定ミス、ドライバの問題など様々な原因で発生します。
この記事で紹介した対処法を順番に試すことで、多くの問題を解決できるはずです。
もしこれらの方法で解決しない場合は、イヤホンやヘッドフォン自体の故障も考えられるため、新しいデバイスを試すことをお勧めします。
 押さえておきたいWeb知識
押さえておきたいWeb知識 
