- English
- 日本語
Windowsを教えている人
こんにちは!
「エクスプローラーを使ってファイルを簡単に圧縮・解凍したいけど、どうすればいいの?」とお考えの方に向けて、この記事ではその方法を詳しく解説します。
ぜひ、最後までお読みいただき、手軽にファイル管理を行ってみてください!
Windowsをなんとなく使ってはいるけれど、もっと効率的に使えるようになりたいと感じたことはないでしょうか?
そんな方は書籍で学習するのがオススメです。
「Windows 11 やさしい教科書」はパソコン初心者の人にも、Windows 11に乗り換えた人にも、「知っておきたい」「しっかり役立つ」操作・活用方法を学べます。
Windows 11の基本操作から、インターネット、クラウドサービス、ビデオ会議、写真・動画の編集、周辺機器の利用法などなど、Windows 11を便利に使うための情報を盛りだくさんです。
操作画面を1つひとつ掲載し、とことん丁寧に解説しているので迷いません。また、キーワードや便利技、ショートカットキーなど役立つ情報も充実しています。
初心者の方の強い味方として、また、新しいWindows 11を使いこなすためのマニュアルとして、本書をぜひお役立てください。
なんと「ebookjapan」でクーポンを利用すると70%OFF(※有効期間内に6回までの利用可能)で購入することができます。
この機会に是非利用してみてはいかがでしょうか?
Windowsを教えている人
目次
ZIPファイルとは?
Zipファイルとは、複数のファイルやフォルダを一つのファイルにまとめて格納するアーカイブファイルの形式です。
Zipファイルは、ファイル名の拡張子が「.zip」で表されることが多く、ファイルを圧縮することで容量を軽くすることができます。
Zipファイルを作成することを「圧縮」といい、Zipファイルを開くことを「解凍」といいます。
WindowsやMacでは、標準環境でZipファイルを圧縮・解凍できますが、他の圧縮ファイル形式(RAR、LZH、LHAなど)を利用するには専用のソフトウェアが必要です。
エクスプローラーのみでファイルを圧縮・展開(解凍)する方法
ファイルを圧縮する方法
エクスプローラー上で圧縮したいファイルを選択して右クリックし、[ZIPファイルに圧縮する]を選択します。
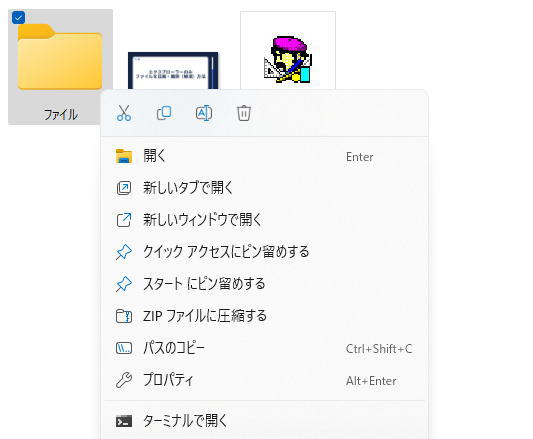
圧縮ファイルが作成されました。分かりやすい名前を付けておきましょう。
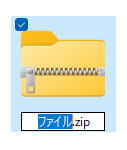
ファイルを展開(解凍)する方法
圧縮ファイルを右クリックして「すべて展開」を選択します。
する方法1.jpg)
圧縮(ZIP形式)フォルダーの展開画面が表示されます。
デフォルトでは、圧縮ファイルが保存されているフォルダーに、圧縮ファイルと同じ名前のフォルダーが作成されます。
する方法2.jpg)
「展開」ボタンをクリックすると圧縮ファイルが展開され、新しいウィンドウでフォルダーが表示されます。
【Windows10/11】完全ガイドブック困った解決&便利技
今すぐ使えるかんたん Windows 10 完全ガイドブック 困った解決&便利技[2021-2022年最新版]
2021年の最新アップデートに対応したWindows 10の解説書です。
PC操作に慣れた方でも忘れがち&見落としがちな、「デスクトップ操作」「文字入力」「インターネット」「メールと連絡先」「音楽・写真・動画」「OneDriveやスマホとの連携」「アプリ」「印刷」のあれこれを徹底解説。
ネットを使いこなすための「セキュリティ」についても言及し、安心安全にWindowsを使用するための1冊としてさらに使いやすく便利になっています。
「テレワーク」の章も新設し、Windows10の最新&詳細な機能を知りたい方に必携の1冊となっています。
Windowsを教えている人
今すぐ使えるかんたんWindows11完全ガイドブック困った解決&便利技
Microsoftの最新OS「Windows 11」の解説書です。
PC操作に慣れた方でも忘れがち&見落としがちな、「デスクトップ操作」「文字入力」「インターネット」「メールと連絡先」「音楽・写真・動画」「OneDriveやスマホとの連携」「アプリ」「印刷」のあれこれを徹底解説。
機能解説だけでなくネットを使いこなすための「セキュリティ」等関連した知識や考え方についても説明しており、安心安全にWindowsパソコンを使用するための1冊として使いやすく便利になっています。
Windowsを教えている人
ファイルを圧縮できない場合の対処法
Windowsを教えている人
zipファイルの圧縮方法は簡単ですが、何らかの原因で圧縮できないということもあります。
それではファイルを圧縮できない場合の対処法をみていきましょう。
対処法1:圧縮するフォルダに支障がある
圧縮するフォルダに何らかのwindwsのシステムファイルが含まれている場合、圧縮不可となることがあります。
圧縮作業の前に、パソコン上でコピーと貼り付けを行った後で、コピーした後のクローンフォルダに圧縮作業を行います。
対処法2:ドライブの空き容量が足りない
ドライブの空き容量がない場合、容量不足によって圧縮作業をすることができません。
対処法として、ディスクのクリーンアップ、一時ファイルの削除、作業場所をデスクトップに移すなどしましょう。
対処法3:圧縮フォルダで使用できない文字を使用している
圧縮フォルダのデータファイル名として使用することができない文字や記号を使用すると、エラー表示が出ます。
全角文字、スペース・アスタリスクなどの記号、ドットから始まるファイル名を使用していないかをチェックしましょう。
圧縮ファイルを解凍できない場合の対処法
Windowsを教えている人
圧縮ファイルを解凍できない原因はいくつか考えられます。
それでは圧縮ファイルを解凍できない場合の対処法をみていきましょう。
対処法1:Zipファイルの容量が大きすぎる
Zipファイルを解凍できない原因の一つに、ファイルの容量が大きすぎることが挙げられます。
Zipファイルは4GBまでのファイルを圧縮・解凍することが可能ですが、それ以上の容量を扱う場合はZip64に対応した圧縮ソフトを使う必要があります。
お使いの圧縮ツールがZip64に対応していない場合、インターネット上で入手できるフリーの圧縮ソフトをダウンロードし、利用してみましょう。
対処法2:Zipファイルが壊れている
インターネット上からZipファイルをダウンロードする際、不安定な通信状況だとダウンロードが中断されてファイルが破損してしまう可能性があります。
破損の原因は他にも、USBメモリなどの外部機器からインポートする際の物理的ショックが考えられます。
前者の場合は再度ダウンロードを試みることで、後者の場合はもう一度インポートすることで解決することがあります。
対処法3:Zip ファイルのパスワードを忘れてしまった
Zipファイルでは第三者のアクセスを防止するための機能として、パスワードを設定することも可能です。
しかし、Zipパスワードを忘れてしまい、途方に暮れてしまうなんてこともあるかもしれません。
そんな時に役に立つのが専門のZIPパスワード解析ツールです。
簡単操作でZIPファイルのパスワードロックを解除することが可能です。
【キャンペーン中は超お得】Xserver for WindowsならいつでもどこでもWindows11を使えます!

\【2023年10月10日まで】利用料金最大30%オフ!初期費用無料!月額1386円から使える!/
- 初期費用が無料なので、かかるコストはサーバー費用のみ
- 専門の技術者が24時間サーバーを監視
- Xserver for WindowsではMicrosoft Officeも利用可能
- スマートフォンやタブレット端末からでも手軽に便利にWindows環境が利用できる
- ハイスペックサーバーで運用
Xserver for Windowsは、240万以上のサイトを運営する国内No.1レンタルサーバーエックスサーバーが提供する性能・コスパ国内No.1のWindows搭載のVPSサービスです。
なんとWindows OS環境を初期費用無料、月額1,980円(3コア/2GBメモリ)から利用可能です。
当サーバーはシステム開発やリモートワークなど、用途に応じた組み合わせが可能です。
例えば、「Windows環境での開発作業や社内PCの一括管理、社内のファイルサーバーとしてファイル共有などに利用できる」、「リモートワークにおける本格的な社内資料の作成などオフィス業務により特化できる」、「Officeをプリインストールした環境を利用できる」など用途は様々です。
「Windows Server for Remote Desktop + Office」であれば、仮想デスクトップ環境に加えて、ビジネス用アプリケーションをプリインストールした環境を利用できます。
リモートワークにおける社内資料の作成が本格的にしたい方は是非Xserver for Windowsを利用してみてはいかがでしょうか!?
もし、Xserver for Windows リモートデスクトップの使い方を知りたい方は「【爆速】Xserver for Windows リモートデスクトップの使い方」という記事をご覧ください。
\【2023年10月10日まで】利用料金最大30%オフ!初期費用無料!月額1386円から使える!/
まとめ
Windowsを教えている人
最後まで読んで頂きまして、ありがとうございます。
是非この機会に今回ご紹介したエクスプローラーのみでファイルを圧縮・展開(解凍)方法を利用してみてはいかがでしょうか?
 押さえておきたいWeb知識
押さえておきたいWeb知識 
