- English
- 日本語
Windowsを教えている人
QRコードは、日常生活やビジネスで広く利用される便利なツールです。
商品情報、ウェブサイトリンク、アプリダウンロードなど、多くの場面で見かけます。
パソコンやスマートフォンでQRコードを読み取ったり、自分で作成できると、さらに便利に活用できるでしょう。
本記事ではパソコン(Microsoft EdgeやGoogle Chrome)を使ったQRコードの作成・読み取り方法を解説します。
また、QRコードが読み取れない場合の対処法も詳しく説明します。
Windowsをなんとなく使ってはいるけれど、もっと効率的に使えるようになりたいと感じたことはないでしょうか?
そんな方は書籍で学習するのがオススメです。
「Windows 11 やさしい教科書」はパソコン初心者の人にも、Windows 11に乗り換えた人にも、「知っておきたい」「しっかり役立つ」操作・活用方法を学べます。
Windows 11の基本操作から、インターネット、クラウドサービス、ビデオ会議、写真・動画の編集、周辺機器の利用法などなど、Windows 11を便利に使うための情報を盛りだくさんです。
操作画面を1つひとつ掲載し、とことん丁寧に解説しているので迷いません。また、キーワードや便利技、ショートカットキーなど役立つ情報も充実しています。
初心者の方の強い味方として、また、新しいWindows 11を使いこなすためのマニュアルとして、本書をぜひお役立てください。
なんと「ebookjapan」でクーポンを利用すると70%OFF(※有効期間内に6回までの利用可能)で購入することができます。
この機会に是非利用してみてはいかがでしょうか?
Windowsを教えている人
目次
QRコードとは?
QRコードとは、四角形のバーコードのことで、株式会社デンソーウェーブが開発しました。
QRコードは1994年に開発され、レストランやWebサイト、空港、電子決済、 電子チケットなどで広く利用されています。
QRコードの仕組みは非常にシンプルで、読み取りに対応した端末でバーコードを読み取り、端末の操作者がQRコードに含まれた内容を実行していくのみです。
なお、QRコードは「クイック・レスポンス」の略語であり、言葉の通り高速に内容を読み取れることも特徴です。
また、数字のみの場合のデータであれば、最大で7,089文字まで読み取れるため、含められるデータ量も非常に多くなっています。
QRコードにはどのようなメリットがあるのか見てみましょう。
メリット1:様々なデータを記録できる
QRコードは最大で漢字・かな1,817文字、英数字4,296文字、数字7,089文字の記録ができます。
QRコードであれば、商品名や生産日など様々な種類の情報を記録できるため、幅広く利用できます。
サイトやアプリのURLも記録できるため、サイトのクーポンを配信する場合などインターネットとの連携にも役立ちます。
メリット2:カメラ撮影データの画像処理により読み取りができる
QRコードはスマホのカメラで簡単にデータを読み取れます。
バーコードを利用する場合はスーパーのレジなどで使われているような専用読み取り機を用意しなくてはなりませんが、QRコードならスマホのカメラがあれば利用できます。
メリット3:誰でも簡単に作れる
QRコードを作成するのはとても簡単です。
デンソーウェーブが特許を取得していますが、仕様がオープンになっています。
QRコード作成ツールを使えば誰でも簡単に作成できますし、QRコード作成ツールのほとんどは無料です。
パソコン(Microsoft Edge・Google Chrome)でのQRコード作成方法
Windowsを教えている人
Microsoft Edge・Google Chromeを利用するとURL入力から15秒あればQRコードが完成します。
それではパソコン(PC)でのQRコード作成方法をみていきましょう。
もし、iPhoneでのQRコード読み取り方法を詳しく知りたい方は「【iPhone】QRコード履歴を見る方法!履歴は残らないの?」を是非ご覧ください。
Windowsを教えている人
Google Chromeを利用したQRコード作成方法
Google Chromeを利用すると簡単にQRコードを作成することができます。
Google Chromeで、開いているWebページ画面を右クリックして表示されるメニューから「このページのQRコードを作成」を実行します。
するとURLの「 QRコード 」が作成されます。
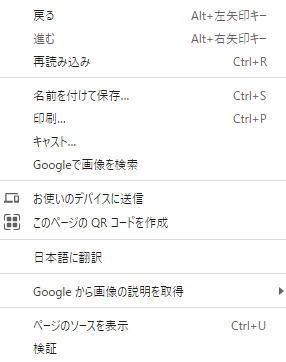
アドレスバーの右端に専用アイコンが現れ、その下に「QRコードのスキャン」画面が開きます。
その中に作成された「QRコード」が表示されます。

『QR コードをスキャンします』というウィンドウが表示され、その中にQRコードが表示されます。
「ダウンロード」をクリックすると事でQRコードを画像ファイル(PNG形式)としてダウンロードが出来ます。
画像形式に関して詳しく知りたい方は「JPEG/PNG/GIFとは?特徴・違い・画質・読み方も分かりやすく解説!」を是非ご覧ください。
「ダウンロード」をクリックすると、自動的にダウンロードが始まります。
容量が小さい(7KB程度)ので、ダウンロードはすぐに終わります。
以上で操作完了です。
Microsoft Edgeを利用したQRコード作成方法
Microsoft Edgeを利用すると簡単にQRコードを作成することができます。
Microsoft Edgeで、開いているWebページ画面を右クリックして表示されるメニューから「このページのQRコードを作成」を実行します。
するとURLの「 QRコード 」が作成されます。

アドレスバーの右端に専用アイコンが現れ、その下に「QRコードのスキャン」画面が開きます。
その中に作成された「QRコード」が表示されます。
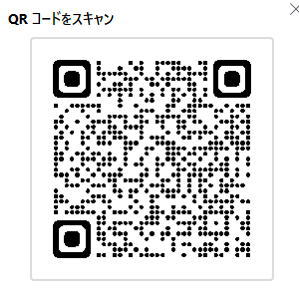
「ダウンロード」をクリックすると事でQRコードを画像ファイル(PNG形式)としてダウンロードが出来ます。
「ダウンロード」をクリックすると、自動的にダウンロードが始まります。
容量が小さい(7KB程度)ので、ダウンロードはすぐに終わります。
以上で操作完了です。
iPhone、MacのショートカットアプリでQRコード作成方法
iPhoneやMacのショートコード機能でもQRコードを作成することができます。
iPhoneまたはMacでショートカットアプリを開きます。
ショートカットアプリを開くと「QRコードを作成する」というショートカットがあるので、クリックまたはタップします。
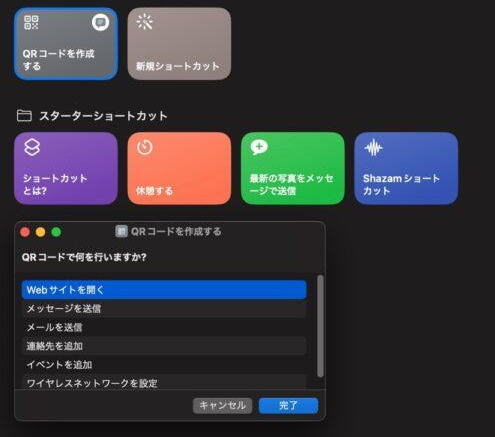
そうするとアイフォンでは「QRコードで何を行いますか」というタブが出ます。
タブ内にある「Webサイトを開く」をクリックまたはタップして完了を選択します。
「このQRコードでWebサイトを開きますか?」のテキストが表示されますので、このApple.comの部分に、QRコードを作成したいURLを入力します。

完了を選択すると、すぐにQRコードが表示されました。
最後に共有タブをタップまたはクリックし、メールやSNSを選択して、送ることもできます。
Google Chromeを利用したQRコード読み取り方法
Windowsを教えている人
QRコードであれば3つの角に配置している四角い「切り出しシンボル(ファインダパターン)」があるため、コードの存在とコード領域を即座に認識できるため、どの角度からでも高速で読み取れるため、何度もスマホの向きを変えたり、なかなか認識しなかったりといったことはありません。
実はGoogle ChromeでもQRコードを読み取ることが可能です。
それではGoogle Chromeを利用したQRコード読み取り方法をみていきましょう。
Google Chromeを利用したQRコード読み取り方法
まずは拡張機能「QR Scanner」をインストールしましょう。
「QR Scanner」はWebページからQRコードを読み取るためのChrome拡張機能です。
この拡張機能をインストールするだけで、どのWebサイトからでもQRコードを読み取ることができます。
Google Chromeウェブストアにアクセスすると以下のような画面が表示されます。
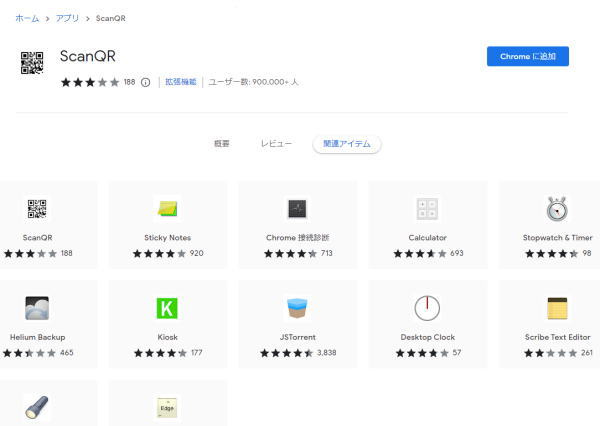
「Chromeに追加」ボタンをクリックすると以下のような画面が表示されます。

Chromeに追加したアプリの一覧が表示されますので、「ScanQR」を選択します。
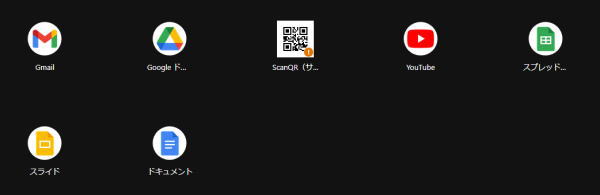
カメラが起動するので、対象のQRコードをカメラに向けると、QRコードを読み取ることができます。
Google Chromeを利用したQRコード読み取りできない場合の対処法
QRコードは、読み取るだけでURLを開いたり知りたい情報を得たり、チケットの代わりになったりする役立つ機能です。
しかし、QRコードが読み取れないことがたまにあります。
そこでQRコードが読み取れない場合に試したい対処法についてご紹介します。
ちょっとした不具合を取り除けばQRコードがすぐに読み取れるようになる場合も多いです。
以下のことを試してみましょう!
- アプリやスマホを再起動する
- カメラレンズや読み取り部分を拭く
- 明るさを調整する
QRコードが読み取れない場合、QRコードに問題がある場合または読み取る本体に問題がある場合があります。
また、通信環境の不安定や、読み取る場所や手元の明るさなどが影響している場合もあるので、1つずつ確認してみましょう。
1つずつ考えられる原因を調べていくと、比較的すぐに不具合は改善されるケースが多いです。
【Windows10/11】完全ガイドブック困った解決&便利技
今すぐ使えるかんたん Windows 10 完全ガイドブック 困った解決&便利技[2021-2022年最新版]
2021年の最新アップデートに対応したWindows 10の解説書です。
PC操作に慣れた方でも忘れがち&見落としがちな、「デスクトップ操作」「文字入力」「インターネット」「メールと連絡先」「音楽・写真・動画」「OneDriveやスマホとの連携」「アプリ」「印刷」のあれこれを徹底解説。
ネットを使いこなすための「セキュリティ」についても言及し、安心安全にWindowsを使用するための1冊としてさらに使いやすく便利になっています。
「テレワーク」の章も新設し、Windows10の最新&詳細な機能を知りたい方に必携の1冊となっています。
今すぐ使えるかんたんWindows11完全ガイドブック困った解決&便利技
Microsoftの最新OS「Windows 11」の解説書です。
PC操作に慣れた方でも忘れがち&見落としがちな、「デスクトップ操作」「文字入力」「インターネット」「メールと連絡先」「音楽・写真・動画」「OneDriveやスマホとの連携」「アプリ」「印刷」のあれこれを徹底解説。
機能解説だけでなくネットを使いこなすための「セキュリティ」等関連した知識や考え方についても説明しており、安心安全にWindowsパソコンを使用するための1冊として使いやすく便利になっています。
【キャンペーン中は超お得】Xserver for WindowsならいつでもどこでもWindows11を使えます!

\【2023年10月10日まで】利用料金最大30%オフ!初期費用無料!月額1386円から使える!/
- 初期費用が無料なので、かかるコストはサーバー費用のみ
- 専門の技術者が24時間サーバーを監視
- Xserver for WindowsではMicrosoft Officeも利用可能
- スマートフォンやタブレット端末からでも手軽に便利にWindows環境が利用できる
- ハイスペックサーバーで運用
Xserver for Windowsは、240万以上のサイトを運営する国内No.1レンタルサーバーエックスサーバーが提供する性能・コスパ国内No.1のWindows搭載のVPSサービスです。
なんとWindows OS環境を初期費用無料、月額1,980円(3コア/2GBメモリ)から利用可能です。
当サーバーはシステム開発やリモートワークなど、用途に応じた組み合わせが可能です。
例えば、「Windows環境での開発作業や社内PCの一括管理、社内のファイルサーバーとしてファイル共有などに利用できる」、「リモートワークにおける本格的な社内資料の作成などオフィス業務により特化できる」、「Officeをプリインストールした環境を利用できる」など用途は様々です。
「Windows Server for Remote Desktop + Office」であれば、仮想デスクトップ環境に加えて、ビジネス用アプリケーションをプリインストールした環境を利用できます。
リモートワークにおける社内資料の作成が本格的にしたい方は是非Xserver for Windowsを利用してみてはいかがでしょうか!?
もし、Xserver for Windows リモートデスクトップの使い方を知りたい方は「【爆速】Xserver for Windows リモートデスクトップの使い方」という記事をご覧ください。
\【2023年10月10日まで】利用料金最大30%オフ!初期費用無料!月額1386円から使える!/
まとめ
Windowsを教えている人
最後まで読んで頂きまして、ありがとうございます。
QRコードは、情報の迅速な共有やアクセスに非常に便利なツールです。
Windows10/11のパソコンやMac、iPhoneでQRコードを簡単に作成・読み取る方法を覚えておくと、日常のさまざまなシーンで役立ちます。
QRコードが読み取れない場合も、焦点や明るさの調整など、基本的な対処法を試してみてください。
 押さえておきたいWeb知識
押さえておきたいWeb知識 
