- English
- 日本語
Windowsを教えている人
パソコンを使う上で、ログインパスワードはセキュリティの要ですが、時にはそのパスワードを忘れてしまったり、変更が必要になったりすることがあります。
特に、セキュリティの強化や、個人情報の保護が重要視される現代において、パスワード管理は欠かせません。
Windows 10や11では、パスワードの変更やリセットが簡単に行える機能が備わっています。
この記事では、ログインパスワードの変更方法と、パスワードを忘れた場合の対処法を詳しく解説します。
安心してパソコンを使い続けるために、ぜひ参考にしてください。
Windowsをなんとなく使ってはいるけれど、もっと効率的に使えるようになりたいと感じたことはないでしょうか?
そんな方は書籍で学習するのがオススメです。
「Windows 11 やさしい教科書」はパソコン初心者の人にも、Windows 11に乗り換えた人にも、「知っておきたい」「しっかり役立つ」操作・活用方法を学べます。
Windows 11の基本操作から、インターネット、クラウドサービス、ビデオ会議、写真・動画の編集、周辺機器の利用法などなど、Windows 11を便利に使うための情報を盛りだくさんです。
操作画面を1つひとつ掲載し、とことん丁寧に解説しているので迷いません。また、キーワードや便利技、ショートカットキーなど役立つ情報も充実しています。
初心者の方の強い味方として、また、新しいWindows 11を使いこなすためのマニュアルとして、本書をぜひお役立てください。
なんと「ebookjapan」でクーポンを利用すると70%OFF(※有効期間内に6回までの利用可能)で購入することができます。
この機会に是非利用してみてはいかがでしょうか?
Windowsを教えている人
目次
「ローカルアカウント」と「Microsoftアカウント」とは?
Windowsを教えている人
「ローカルアカウント」と「Microsoftアカウント」とはどのようなものかみていきましょう。
ローカルアカウントとは?
ローカルアカウントはパソコンにログインするためのアカウントです。
ローカルアカウントはアカウントを作成したパソコンのみで使用することができます。
ただし、マイクロソフト社提供の、インターネットを使う一部のサービス(一部のアプリ、Microsoft Store、クラウドサービスなど)は利用できません。
ローカルアカウントは作成したパソコンだけのアカウントになるため、パソコンが複数ある場合、パソコン設定は同期されません。
Microsoftアカウントとは?
Microsoft アカウントとは、Windowsを使用するときだけではなく、マイクロソフト社提供の、インターネットを使う一部のサービス(一部のアプリ、Microsoft Store、クラウドサービスなど)にも使用するアカウントです。
複数のパソコンで同じMicrosoft アカウントを使用することもできます。
ログインパスワード変更方法
Windowsを教えている人
Windowsにログインしようとした際にパスワードがわからなくなってしまったがパスワードを変更したいときはどうしたらよいのでしょうか?
長くパソコンを使っていなかったため、パスワードがわからなくなってしまった、Windowsアカウントに不正にログインをされてしまいパスワードを変更されてしまったなど、緊急事態にもつながる可能性があります。
このようにログインができなくなってしまった状況で、Windowsのログインパスワードを変更する方法をご紹介します。
ログインパスワード(ローカルアカウントのパスワード)変更方法
現在サインインしているユーザーアカウントのパスワードを変更します。
スタートボタン、設定の順にクリックします。
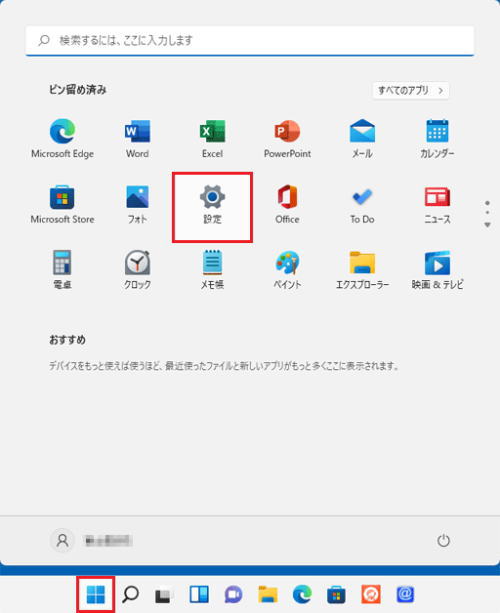
設定が表示されるのでアカウントをクリックします。
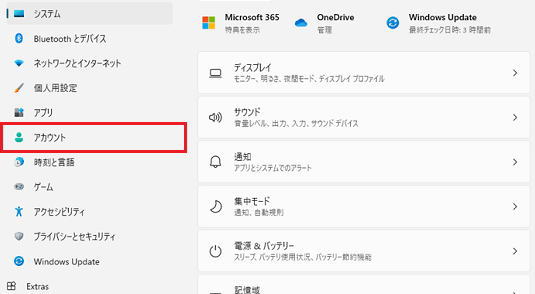
サインインオプションをクリックします。

パスワードをクリックします。
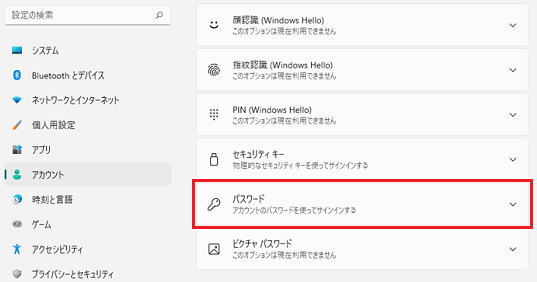
表示される変更ボタンをクリックします。
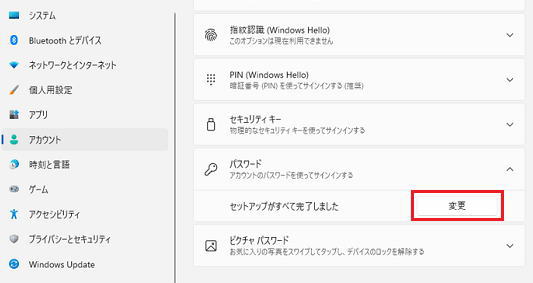
個人用パスワードの変更と表示されるので現在のパスワード欄にパスワードを入力します。
次へボタンをクリックします。
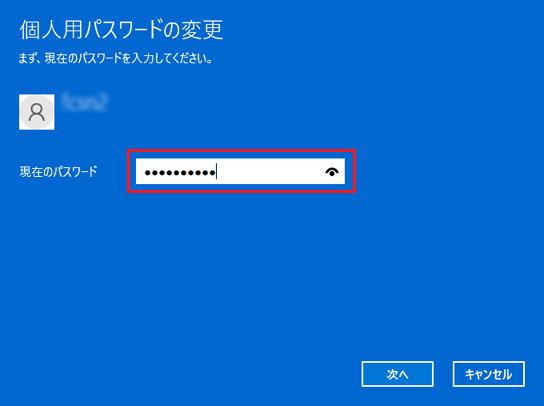
新しいパスワード欄とパスワードの確認入力欄に、ユーザーアカウントに変更するパスワードを入力します。
パスワードのヒント欄に、パスワードを忘れてしまったときに、パスワードを思い出すためのヒントを入力します。
次へボタンをクリックします。

完了ボタンをクリックします。
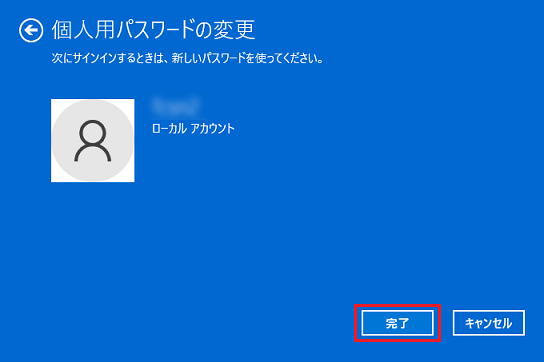
【超簡単】ショートカットでWindowsのログインパスワードを変更
Windowsのログインパスワードを変える方法の1つとして、ショートカットキーを使う方法もあります。
Ctrl+Alt+Deleteキーを同時に押します。「パスワードの変更」を選択します。
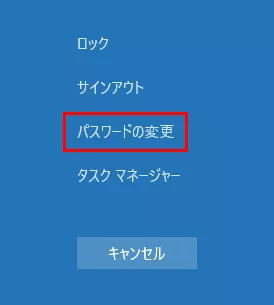
現在のパスワード、新しいパスワード、パスワードの確認入力を入力します。

これで完了です。
パスワードを忘れたときの対処法
Windowsを教えている人
普段利用しているパソコンであれば、パスワードを忘れるということはあまりないと思います。
しかし、たまにしか利用しない場合だと、うっかりパスワードを忘れてしまうということも、珍しくありません。
そこでパスワードを忘れたときの対処法を紹介していきます。
対処法1:セキュリティの質問に回答する
Windows 11のローカルアカウントを設定する際にセキュリティの質問を追加した場合、セキュリティの質問に答えることでログインできます。
- Windowsのサインイン画面で間違ったパスワードを入力すると、パスワードのリセットりンクが表示されます。そのリンクをクリックします。
- その後、セキュリティの質問に答えます。そして、新しいパスワードを入力してパスワードをリセットします。
- 最後に、新しいパスワードでWindowsにログインします。
対処法2:MicrosoftアカウントでWindows 11のパスワードをリセットする
- パソコンを起動し、Windowsのサインイン画面を表示させます。Microsoftアカウント名が表示されていない場合は、パスワードボックスの下にある「パスワードを忘れた場合」オプションをクリックします。
- 次の画面で、Microsoftアカウントの電子メールアドレスを入力し、Enterキーを押します。
- その後、「本人確認」画面が表示されます。セキュリティコードを受け取る方法を選択してから、隠れている部分を完成させ、「コードの送信」をクリックします。
- セキュリティコードが届いたら、入力してください。その後、新しいパスワードを入力します。
- 新しいパスワードでWindows 11にログインします。
もし、パスワードを忘れたときの対処に自信がない場合は、専門業者に依頼するというのも1つの手です。
ドクター・ホームネットはパソコンが壊れた、起動しない、インターネットやメールができないなど、パソコンに関連するトラブルを解決するサービスです。
日本全国どこでも最短、お申込みいただいた当日に出張サポートして解決することが可能です。
Windows、Mac、メーカー、年代を問いません。個人だけではなく、法人からのサポートのご依頼も承っています。
\年中無休!24時間対応!/
原則、即日出張即日修理ができる!
【Windows10/11】完全ガイドブック困った解決&便利技
kindle unlimitedはAmazonが提供している読み放題の電子書籍サービスとなっています。
本・マンガ・雑誌など200万冊以上の書籍を取り扱っており、毎月1日に新しいタイトルが更新され、ラインアップが変わります(年末年始等は変更あり)。
Kindle端末またはFireタブレットを購入すると、任意でKindle Unlimitedが3カ月無料になる特典を付けられます。
タスクバーに追加してPCでkindle unlimitedを読んでみることをオススメします。
今すぐ使えるかんたん Windows 10 完全ガイドブック 困った解決&便利技[2021-2022年最新版]
2021年の最新アップデートに対応したWindows 10の解説書です。
PC操作に慣れた方でも忘れがち&見落としがちな、「デスクトップ操作」「文字入力」「インターネット」「メールと連絡先」「音楽・写真・動画」「OneDriveやスマホとの連携」「アプリ」「印刷」のあれこれを徹底解説。
ネットを使いこなすための「セキュリティ」についても言及し、安心安全にWindowsを使用するための1冊としてさらに使いやすく便利になっています。
「テレワーク」の章も新設し、Windows10の最新&詳細な機能を知りたい方に必携の1冊となっています。
今すぐ使えるかんたんWindows11完全ガイドブック困った解決&便利技
Microsoftの最新OS「Windows 11」の解説書です。
PC操作に慣れた方でも忘れがち&見落としがちな、「デスクトップ操作」「文字入力」「インターネット」「メールと連絡先」「音楽・写真・動画」「OneDriveやスマホとの連携」「アプリ」「印刷」のあれこれを徹底解説。
機能解説だけでなくネットを使いこなすための「セキュリティ」等関連した知識や考え方についても説明しており、安心安全にWindowsパソコンを使用するための1冊として使いやすく便利になっています。
【キャンペーン中は超お得】Xserver for WindowsならいつでもどこでもWindows11を使えます!

\【2023年10月10日まで】利用料金最大30%オフ!初期費用無料!月額1386円から使える!/
- 初期費用が無料なので、かかるコストはサーバー費用のみ
- 専門の技術者が24時間サーバーを監視
- Xserver for WindowsではMicrosoft Officeも利用可能
- スマートフォンやタブレット端末からでも手軽に便利にWindows環境が利用できる
- ハイスペックサーバーで運用
Xserver for Windowsは、240万以上のサイトを運営する国内No.1レンタルサーバーエックスサーバーが提供する性能・コスパ国内No.1のWindows搭載のVPSサービスです。
なんとWindows OS環境を初期費用無料、月額1,980円(3コア/2GBメモリ)から利用可能です。
当サーバーはシステム開発やリモートワークなど、用途に応じた組み合わせが可能です。
例えば、「Windows環境での開発作業や社内PCの一括管理、社内のファイルサーバーとしてファイル共有などに利用できる」、「リモートワークにおける本格的な社内資料の作成などオフィス業務により特化できる」、「Officeをプリインストールした環境を利用できる」など用途は様々です。
「Windows Server for Remote Desktop + Office」であれば、仮想デスクトップ環境に加えて、ビジネス用アプリケーションをプリインストールした環境を利用できます。
リモートワークにおける社内資料の作成が本格的にしたい方は是非Xserver for Windowsを利用してみてはいかがでしょうか!?
もし、Xserver for Windows リモートデスクトップの使い方を知りたい方は「【爆速】Xserver for Windows リモートデスクトップの使い方」という記事をご覧ください。
\【2023年10月10日まで】利用料金最大30%オフ!初期費用無料!月額1386円から使える!/
まとめ
Windowsを教えている人
最後まで読んで頂きまして、ありがとうございます。
ログインパスワードの変更は簡単に行えますが、パスワードを忘れてしまった場合の対処法も知っておくことが重要です。
特に、Microsoftアカウントを使用している場合は、オンラインでリセットができるため、比較的容易に対処できます。
この記事を参考にして、スムーズにパスワード管理を行いましょう。
 押さえておきたいWeb知識
押さえておきたいWeb知識 
