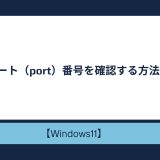- English
- 日本語
Windowsを教えている人
パソコンを使っていると、知らず知らずのうちにストレージがいっぱいになってしまうことがあります。
特に、不要なファイルがたまり続けると、パフォーマンスが低下し、動作が重くなる原因にもなります。
そこで、Windows 10や11に搭載されている「ディスククリーンアップ」機能が役立ちます。
このツールを使うことで、簡単に不要なファイルを削除し、空き容量を増やすことができます。
この記事では、ディスククリーンアップの手順や、消しても問題ないファイルの種類について詳しく解説します。
パソコンの快適さを取り戻したい方は、ぜひ参考にしてください。
Windowsをなんとなく使ってはいるけれど、もっと効率的に使えるようになりたいと感じたことはないでしょうか?
そんな方は書籍で学習するのがオススメです。
「Windows 11 やさしい教科書」はパソコン初心者の人にも、Windows 11に乗り換えた人にも、「知っておきたい」「しっかり役立つ」操作・活用方法を学べます。
Windows 11の基本操作から、インターネット、クラウドサービス、ビデオ会議、写真・動画の編集、周辺機器の利用法などなど、Windows 11を便利に使うための情報を盛りだくさんです。
操作画面を1つひとつ掲載し、とことん丁寧に解説しているので迷いません。また、キーワードや便利技、ショートカットキーなど役立つ情報も充実しています。
初心者の方の強い味方として、また、新しいWindows 11を使いこなすためのマニュアルとして、本書をぜひお役立てください。
なんと「ebookjapan」でクーポンを利用すると70%OFF(※有効期間内に6回までの利用可能)で購入することができます。
この機会に是非利用してみてはいかがでしょうか?
Windowsを教えている人
目次
ディスククリーンアップとは?
ディスククリーンアップとは、Windowsに搭載されているユーティリティの一種で、ハードディスクから必要のないファイルの削除や圧縮を一括して行う機能のことです。
ハードディスクにはドキュメントファイル、キャッシュファイル、一時ファイル、ダウンロードファイルなどが残っています。
これらを放っておくとハードディスクの容量を圧迫されます。
しかし、ディスククリーンアップによって不要なファイルの削除や古いファイルの圧縮などを行うことで、使用可能な空き容量を増やすことができます。
「最近、パソコンの動作がよくない」、「不要なファイルを一掃したい」とお悩みの方はディスククリーンアップをオススメします。
ディスククリーンアップは誰でも手軽に行えるだけではなく、Windows初期搭載の機能を利用すれば、費用もかかりません。
ディスククリーンアップ(空き容量を増やす)する方法
Windowsを教えている人
パソコンを使っていると、ゴミ箱に入れたデータや一時的に保存されたデータが溜まり、ストレージ容量を圧迫していきます。
ディスククリーンアップは、自動でストレージ内の不要なデータを検出し、削除する事でストレージの空き容量を増やす機能です。
ディスククリーンアップを定期的に実行すると、ディスクの空き容量が整理され、システムパフォーマンスを維持できます。
ここではディスククリーンアップの基本的な方法について解説しています。
【Windows10】クリーンアップ対象候補からディスククリーンアップを行う
タスクバーにあるエクスプローラーアイコンをクリックします。

エクスプローラーが表示されるので、PCをクリックします。
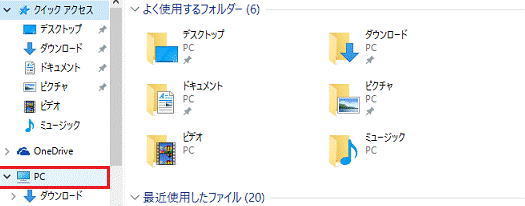
「ローカルディスク(C:)」をクリックします。

管理タブ、クリーンアップを順にクリックします。
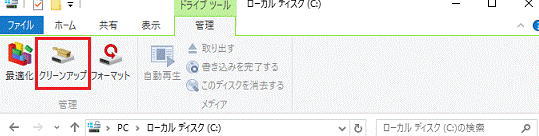
「(C:)にどれくらいの空き領域を作成できるかを計算しています。」と表示されます。
計算が終わるまでしばらく待ちます。
ディスククリーンアップが表示されます。
削除したいファイルをクリックし、チェックを付けます。
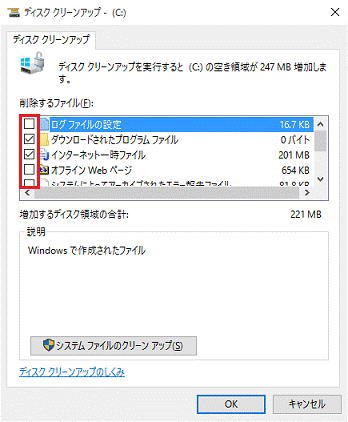
「OK」ボタンをクリックします。
「これらのファイルを完全に削除しますか?」と表示されるので「ファイルの削除」ボタンをクリックします。
クリーンアップが完了するまでしばらく待ちます。
メッセージが消えたら、クリーンアップ完了です。
今すぐ使えるかんたん Windows 10 完全ガイドブック 困った解決&便利技[2021-2022年最新版]
2021年の最新アップデートに対応したWindows 10の解説書です。
PC操作に慣れた方でも忘れがち&見落としがちな、「デスクトップ操作」「文字入力」「インターネット」「メールと連絡先」「音楽・写真・動画」「OneDriveやスマホとの連携」「アプリ」「印刷」のあれこれを徹底解説。
ネットを使いこなすための「セキュリティ」についても言及し、安心安全にWindowsを使用するための1冊としてさらに使いやすく便利になっています。
「テレワーク」の章も新設し、Windows10の最新&詳細な機能を知りたい方に必携の1冊となっています。
【Windows11】クリーンアップ対象候補からディスククリーンアップを行う
空き容量が少なくなると「ディスクの空き領域が少なくなっています」というメッセージが表示されます。
このようなメッセージが出るようになった場合は早めに対処しましょう。
Windows11では、設定の「クリーンアップ対象候補」からディスククリーンアップを行うことができます。
「設定」を開き、「ストレージ」をクリックします。
する方法1.jpg)
「クリーンアップ対象候補」をクリックします。
する方法2.jpg)
クリーンアップしたい項目から「一時ファイルを」クリックします。
一時ファイルの「詳細オプションを表示」をクリックします。
ディスククリーンアップできるファイルが一覧表示されます。
削除したい項目にチェックをし「ファイルの削除」をクリックします。
する方法3.jpg)
ディスククリーンアップが開始されるので、終わるまで待ちましょう。
「大きなファイルまたは未使用のファイル」では、パソコン内に保存してある容量の大きなファイルや未使用のファイルを確認することができます。
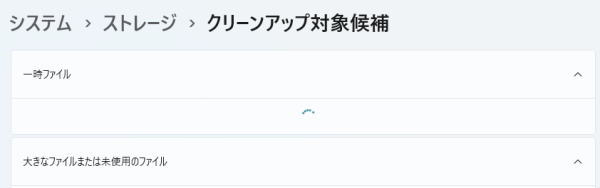
使わないファイルを削除したり、外部機器に移動したりしてパソコンの容量を増やすことができます。
今すぐ使えるかんたんWindows11完全ガイドブック困った解決&便利技
Microsoftの最新OS「Windows 11」の解説書です。
PC操作に慣れた方でも忘れがち&見落としがちな、「デスクトップ操作」「文字入力」「インターネット」「メールと連絡先」「音楽・写真・動画」「OneDriveやスマホとの連携」「アプリ」「印刷」のあれこれを徹底解説。
機能解説だけでなくネットを使いこなすための「セキュリティ」等関連した知識や考え方についても説明しており、安心安全にWindowsパソコンを使用するための1冊として使いやすく便利になっています。
空き容量を増やす他の方法
上記以外にもパソコンの内蔵HDD/SSDを現状より容量が大きいものに交換することで空き容量を増やすこともできます。
自力でパソコンの内蔵HDD/SSDを現状より容量が大きいものに交換することができますが、プロのパソコン修理業者に依頼することをおすすめします。
ドクター・ホームネットはパソコンが壊れた、起動しない、インターネットやメールができないなど、パソコンに関連するトラブルを解決するサービスです。
日本全国どこでも最短、お申込みいただいた当日に出張サポートして解決することが可能です。
Windows、Mac、メーカー、年代を問いません。個人だけではなく、法人からのサポートのご依頼も承っています。
\年中無休!24時間対応!/
原則、即日出張即日修理ができる!
ディスククリーンアップで削除してもいいファイル
Windowsを教えている人
ディスククリーンアップでディスクのファイルを削除することでディスクの空き容量を増加できます。
しかし、ディスククリーンアップで削除しても問題ない項目は何でしょうか?
クリーンアップする際、削除を避けた方がよいファイルについても知っておきましょう。
削除してはいけないファイル「Windows ESDインストールファイル」
削除してはいけないファイルは、「Windows ESDインストールファイル」です。
「Windows ESDインストールファイル」を削除すると、パソコンのリセット機能が正しく実行できなくなり、エラーが発生してしまいます。
そのため、Windows ESDのインストールファイルを安全に保管しておいてください。
ディスククリーンアップで削除してもいいファイル
基本的にはパソコンの動作に影響しない、重要度の低いデータが削除対象になっています。
- Microsoft Defender ウイルス対策
- インターネット一時ファイル
- DirectX シェーダーキャッシュ
- 配信の最適化ファイル
- 言語リソースファイル
- 一時ファイル
クリーンアップされるファイルの数や容量によっては、完了までに時間がかかる場合があります。
ディスククリーンアップで削除されるファイル容量はディスククリーンアップ画面内で確認することができます。
もし、自分でクリーンアップを実施する自信がない場合は、専門業者に依頼するというのも1つの手です。
ドクター・ホームネットはパソコンが壊れた、起動しない、インターネットやメールができないなど、パソコンに関連するトラブルを解決するサービスです。
日本全国どこでも最短、お申込みいただいた当日に出張サポートして解決することが可能です。
Windows、Mac、メーカー、年代を問いません。個人だけではなく、法人からのサポートのご依頼も承っています。
\年中無休!24時間対応!/
原則、即日出張即日修理ができる!
【キャンペーン中は超お得】Xserver for WindowsならいつでもどこでもWindows11を使えます!

\【2023年10月10日まで】利用料金最大30%オフ!初期費用無料!月額1386円から使える!/
- 初期費用が無料なので、かかるコストはサーバー費用のみ
- 専門の技術者が24時間サーバーを監視
- Xserver for WindowsではMicrosoft Officeも利用可能
- スマートフォンやタブレット端末からでも手軽に便利にWindows環境が利用できる
- ハイスペックサーバーで運用
Xserver for Windowsは、240万以上のサイトを運営する国内No.1レンタルサーバーエックスサーバーが提供する性能・コスパ国内No.1のWindows搭載のVPSサービスです。
なんとWindows OS環境を初期費用無料、月額1,980円(3コア/2GBメモリ)から利用可能です。
当サーバーはシステム開発やリモートワークなど、用途に応じた組み合わせが可能です。
例えば、「Windows環境での開発作業や社内PCの一括管理、社内のファイルサーバーとしてファイル共有などに利用できる」、「リモートワークにおける本格的な社内資料の作成などオフィス業務により特化できる」、「Officeをプリインストールした環境を利用できる」など用途は様々です。
「Windows Server for Remote Desktop + Office」であれば、仮想デスクトップ環境に加えて、ビジネス用アプリケーションをプリインストールした環境を利用できます。
リモートワークにおける社内資料の作成が本格的にしたい方は是非Xserver for Windowsを利用してみてはいかがでしょうか!?
もし、Xserver for Windows リモートデスクトップの使い方を知りたい方は「【爆速】Xserver for Windows リモートデスクトップの使い方」という記事をご覧ください。
\【2023年10月10日まで】利用料金最大30%オフ!初期費用無料!月額1386円から使える!/
まとめ
Windowsを教えている人
最後まで読んで頂きまして、ありがとうございます。
ディスククリーンアップは、定期的に行うことでパソコンのパフォーマンスを維持し、ストレージの空き容量を増やすことができます。
不要なファイルを整理して、快適なPC環境を手に入れましょう。この記事を参考にして、ぜひ実行してみてください。
 押さえておきたいWeb知識
押さえておきたいWeb知識