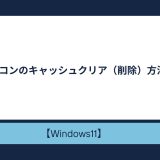- English
- 日本語
Windowsを教えている人
パソコンを使っていると、よく使用するアプリケーションやファイル、フォルダへすぐにアクセスしたい場面が多々あります。
そんなときに役立つのが、デスクトップにショートカットを作成する方法です。
ショートカットを作成すれば、アプリやファイルを一瞬で開けるようになるため、作業効率が向上します。
この記事では、Windows 10/11でのデスクトップにショートカットを作成する方法をわかりやすく説明します。
Windowsをなんとなく使ってはいるけれど、もっと効率的に使えるようになりたいと感じたことはないでしょうか?
そんな方は書籍で学習するのがオススメです。
「Windows 11 やさしい教科書」はパソコン初心者の人にも、Windows 11に乗り換えた人にも、「知っておきたい」「しっかり役立つ」操作・活用方法を学べます。
Windows 11の基本操作から、インターネット、クラウドサービス、ビデオ会議、写真・動画の編集、周辺機器の利用法などなど、Windows 11を便利に使うための情報を盛りだくさんです。
操作画面を1つひとつ掲載し、とことん丁寧に解説しているので迷いません。また、キーワードや便利技、ショートカットキーなど役立つ情報も充実しています。
初心者の方の強い味方として、また、新しいWindows 11を使いこなすためのマニュアルとして、本書をぜひお役立てください。
なんと「ebookjapan」でクーポンを利用すると70%OFF(※有効期間内に6回までの利用可能)で購入することができます。
この機会に是非利用してみてはいかがでしょうか?
Windowsを教えている人
目次
ショートカットとは?
ショートカットとはコンピュータの操作を短縮することです。
ショートカットは、キーボードだけでコンピュータの操作を簡単にすること、マウスを使いドラッグなどの操作によってコピーなどを簡単に行うこと、深い階層のファイルをアイコン化させてデスクトップなどに置き開きやすくすることなど、様々な方法があります。
マウスを使ったショートカットも、主にファイルのコピーや移動などに使い、画面上のメニューを使用せず目的の操作をすることができます。
また、Windowsでは、深い階層に存在するファイルやソフトウェアへのアクセスを容易にするために、デスクトップなどに代用のアイコンをおくことが出来ます。
これをショートカットアイコンと呼び、深い階層までいくつものディレクトリを辿ることなく、目的のファイルを簡単に開くことができます。
ショートカットアイコンには小さな矢印がつき、本体と区別がつくようにしています。
ショートカットキー最速時短ワザ大全 (明日に活きるビジネスガイド)
ショートカットキー最速時短ワザ大全 (明日に活きるビジネスガイド)は地味だけど実は効果的なショートカット仕事術を画面写真やイラストで解説。
特別付録のダウンロードサービス、折込のショートカット一覧表付き。
276個すべてのショートカットキーにキーボードイラストを掲載しているから、使いやすい!
本書には、そんな「仕事の速い人」に、明日からあなた自身がなるための知識がまとまっています。
Windowsを教えている人
パソコンのデスクトップにショートカットを作成する方法
Windowsを教えている人
毎回同じWebページを開くということも多いのではないでしょうか?
よく閲覧するホームページのショートカットをパソコンのデスクトップに作っておくと、アイコンをダブルクリックするだけでホームページを開くことができます。
ショートカットアイコンとは、よく使うファイルやフォルダーに簡単にアクセスするためのアイコンです。
ショートカットアイコンには、左下に矢印のマークが付いています。
WebブラウザでWebページのショートカットを作成する方法
特定のWebページを開くショートカットを作成したい場合、アドレスバーの先頭にある鍵型の[サイト情報の表示]アイコンをデスクトップにドラッグ&ドロップすればOKです。
とても簡単ですね。
ショートカットにしたいWebページを開き、アドレスバーのURLの前にあるアイコンをデスクトップにドラッグ&ドロップします。
![]()
ショートカットをダブルクリックすると、既定のWebブラウザでショートカットに記述されたWebページが開きます。
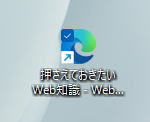
アプリケーションのショートカットを作成する方法
スタートボタン、右上のすべてのアプリの順にクリックし、表示される一覧からショートカットを作成したいアプリの名前を表示します。
アプリのアイコンをドラッグし、マウスポインターをデスクトップまで動かします。
ここでは電卓をデスクトップまで動かします。
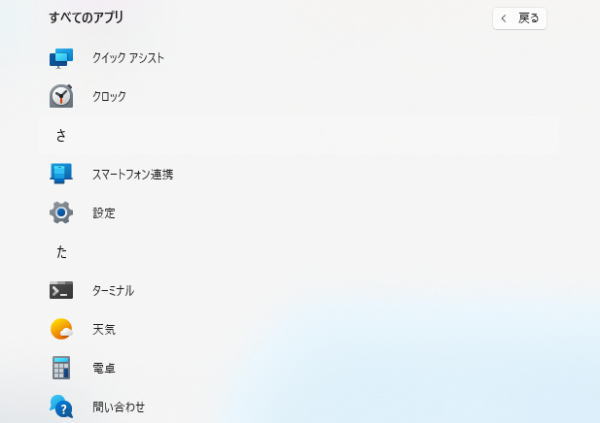
デスクトップに、アプリのアイコンと「リンク」が表示されたら、マウスのボタンから指を離します。
デスクトップにショートカットアイコンが作成されたことを確認します。
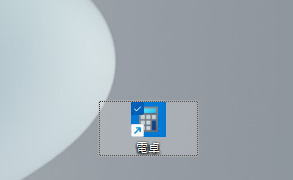
ファイル / フォルダーのショートカットを作成する方法
タスクバーの「エクスプローラー」アイコンをクリックします。
「エクスプローラー」が表示されます。
デスクトップにショートカットを作成したいフォルダー、またはファイルを右クリックし、表示されるメニューから「その他のオプションを表示」をクリックします。
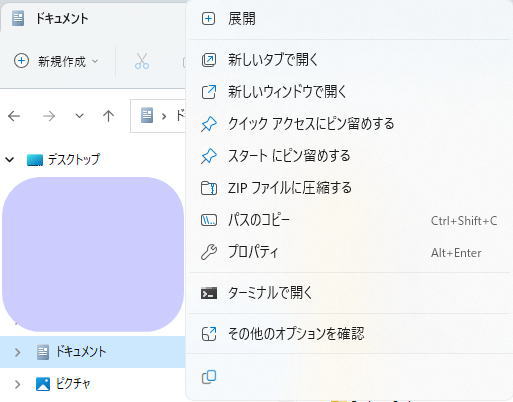
メニューが表示されます。
送る、デスクトップ(ショートカットを作成)の順にクリックします。
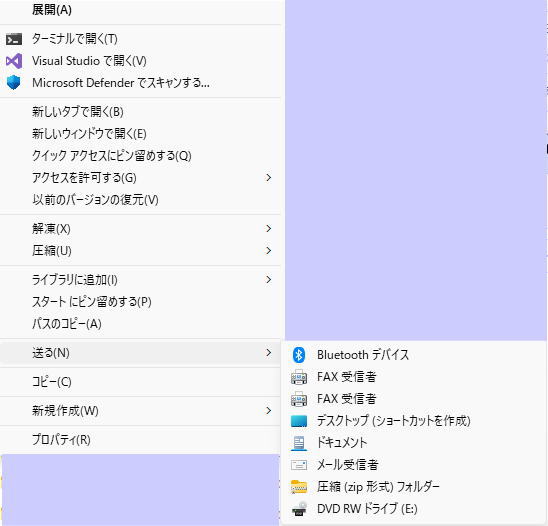
デスクトップにショートカットアイコンが作成されたことを確認します。
【キャンペーン中は超お得】Xserver for WindowsならいつでもどこでもWindows11を使えます!

\【2023年10月10日まで】利用料金最大30%オフ!初期費用無料!月額1386円から使える!/
- 初期費用が無料なので、かかるコストはサーバー費用のみ
- 専門の技術者が24時間サーバーを監視
- Xserver for WindowsではMicrosoft Officeも利用可能
- スマートフォンやタブレット端末からでも手軽に便利にWindows環境が利用できる
- ハイスペックサーバーで運用
Xserver for Windowsは、240万以上のサイトを運営する国内No.1レンタルサーバーエックスサーバーが提供する性能・コスパ国内No.1のWindows搭載のVPSサービスです。
なんとWindows OS環境を初期費用無料、月額1,980円(3コア/2GBメモリ)から利用可能です。
当サーバーはシステム開発やリモートワークなど、用途に応じた組み合わせが可能です。
例えば、「Windows環境での開発作業や社内PCの一括管理、社内のファイルサーバーとしてファイル共有などに利用できる」、「リモートワークにおける本格的な社内資料の作成などオフィス業務により特化できる」、「Officeをプリインストールした環境を利用できる」など用途は様々です。
「Windows Server for Remote Desktop + Office」であれば、仮想デスクトップ環境に加えて、ビジネス用アプリケーションをプリインストールした環境を利用できます。
リモートワークにおける社内資料の作成が本格的にしたい方は是非Xserver for Windowsを利用してみてはいかがでしょうか!?
もし、Xserver for Windows リモートデスクトップの使い方を知りたい方は「【爆速】Xserver for Windows リモートデスクトップの使い方」という記事をご覧ください。
\【2023年10月10日まで】利用料金最大30%オフ!初期費用無料!月額1386円から使える!/
まとめ
Windowsを教えている人
最後まで読んで頂きまして、ありがとうございます。
デスクトップにショートカットを作成することで、日々の作業を効率化でき、すばやくアプリやファイルにアクセスできるようになります。
アプリケーション、ファイル、フォルダ、ウェブサイトなど、さまざまな項目に対してショートカットを作成する方法を理解し、使いこなしましょう。
また、定期的に不要になったショートカットを整理することで、デスクトップの見た目をすっきりと保つこともおすすめです。
 押さえておきたいWeb知識
押さえておきたいWeb知識