- English
- 日本語
Windowsを教えている人
デスクトップは、日常的に使うアプリやファイルへのアクセスをスムーズにするための重要な場所です。
しかし、デスクトップアイコンのサイズや間隔が不適切になると、見た目がごちゃごちゃしてしまったり、使い勝手が悪くなったりします。
この記事では、デスクトップアイコンのサイズや間隔を変更する方法、さらにアイコン表示に関する問題が発生した場合の対処法を詳しく解説します。
Windowsをなんとなく使ってはいるけれど、もっと効率的に使えるようになりたいと感じたことはないでしょうか?
そんな方は書籍で学習するのがオススメです。
「Windows 11 やさしい教科書」はパソコン初心者の人にも、Windows 11に乗り換えた人にも、「知っておきたい」「しっかり役立つ」操作・活用方法を学べます。
Windows 11の基本操作から、インターネット、クラウドサービス、ビデオ会議、写真・動画の編集、周辺機器の利用法などなど、Windows 11を便利に使うための情報を盛りだくさんです。
操作画面を1つひとつ掲載し、とことん丁寧に解説しているので迷いません。また、キーワードや便利技、ショートカットキーなど役立つ情報も充実しています。
初心者の方の強い味方として、また、新しいWindows 11を使いこなすためのマニュアルとして、本書をぜひお役立てください。
なんと「ebookjapan」でクーポンを利用すると70%OFF(※有効期間内に6回までの利用可能)で購入することができます。
この機会に是非利用してみてはいかがでしょうか?
Windowsを教えている人
目次
デスクトップアイコンのサイズ(大きさ)変更方法
ショートカットで調整する方法
デスクトップ画面で「Ctrl」キーを押しながら、マウスのホイールを回すことで、アイコンのサイズを大きくしたり、小さくしたりすることができます。
この方法はすばやくデスクトップのアイコンサイズを変更したいときに便利です。
アイコンが大きいと見やすくて、文字が読みやすくなりますよね。
小さいと読みにくいですが、より多くのアイコンをデスクトップに配置することができるようになります。
このようにアイコンの大きさはマウスホイールから調整することができます。
マウスなしのショートカット
以下のようなキーを同時におすことでデスクトップのアイコンサイズを変更することができます。
- Ctrl + Shift + 1 :特大
- Ctrl + Shift + 2 :大
- Ctrl + Shift + 3 :中
- Ctrl + Shift + 4 :小
デスクトップ画面でマウス操作
デスクトップ画面を表示し、マウスの右クリックを行い、表示されたメニューから「表示」を選択します。
「大」、「中」、「小」の3つのサイズから好みのアイコンサイズを選ぶことができます。
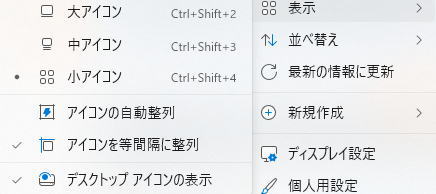
「アイコンの自動整列」にチェックを入れると、デスクトップ上の左上から順番にアイコンが表示されます。
「アイコンを等間隔に整列」にチェックを入れると、アイコンとアイコンの間隔が等間隔に表示されます。
「アイコンを等間隔に整列」のチェックを外すと、自由な位置にアイコンを配置できます。
ディスプレイ設定の変更
デスクトップ画面でなにもないところを右クリックし、表示されたメニューから「ディスプレイ設定」を選択します。
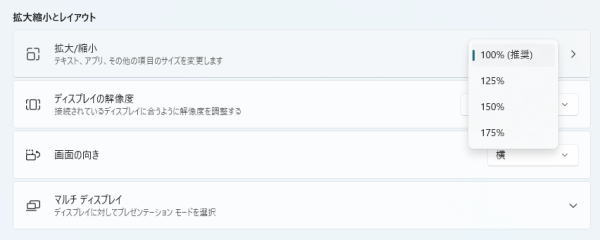
ディスプレイ設定画面で、解像度やアイコンの大きさなどを調整できます。
「100%」「125%」「150%」「175%」からお好みの大きさを選択します。
※PCによって推奨の%が異なります。
これにより、デスクトップアイコンのサイズをさらに細かく変更することができます。
ショートカットキー最速時短ワザ大全 (明日に活きるビジネスガイド)
ショートカットキー最速時短ワザ大全 (明日に活きるビジネスガイド)は地味だけど実は効果的なショートカット仕事術を画面写真やイラストで解説。
特別付録のダウンロードサービス、折込のショートカット一覧表付き。
276個すべてのショートカットキーにキーボードイラストを掲載しているから、使いやすい!
本書には、そんな「仕事の速い人」に、明日からあなた自身がなるための知識がまとまっています。
デスクトップのアイコンの間隔を調整する方法
デスクトップ画面でキーボードの「Windowsキー」と「Rボタン」を押します。
出てきたファイル名を指定して実行というツールに「regedit」と入力して、OKをクリックします。
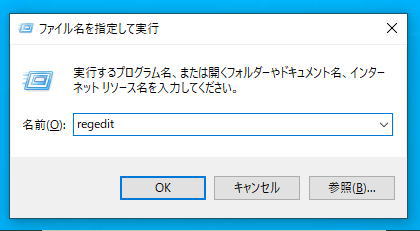
レジストリエディターが起動してきます。
レジストリエディターとは、レジストリに保存されている設定情報を直接操作できるツールです。
レジストリエディターを使って、レジストリを直接操作することで、Windowsをはじめとしたレジストリを使用するソフトウェアに、様々な設定変更を行うことができます。
その設定範囲は、ソフトウェアのメニューからでは操作できないものまで含まれます。
「HKEY_CURRENT_USER」、「Control Panel」、「Desktop」、「WindowMetrics」の順に展開していきます。
右の枠内に「IconSpacing」と「IconVerticalSpacing」という項目が出てきます。
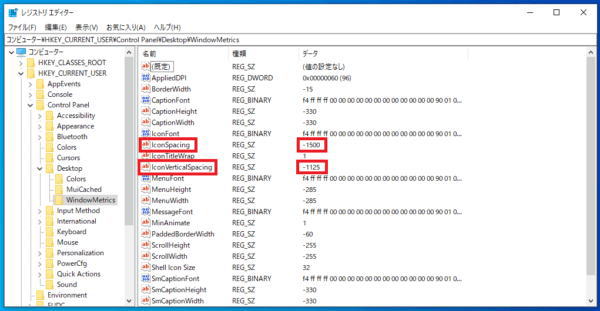
これから操作するレジストリは、重要な設定ファイルの集まりです。
レジストリ編集時は関係ない個所をいじらないように注意しましょう。
レジストリを変更した結果、Windowsが正常動作しなくなることもあります。
滅多にありませんが、レジストリの変更にはリスクがあることを理解しておきましょう。
それぞれの項目のデータの値を変更していきます。
右クリックを押し、修正いたします。
「IconSpacing」はデスクトップアイコンの横の間隔を、「IconVerticalSpacing」はデスクトップアイコンの縦の間隔を調整できます。
上記数値が0に近づくにつれ、間隔が狭くなっていきます。
「IconSpacing」または「IconVerticalSpacing」の値を変更した後は、パソコンを一度再起動してください。
デスクトップアイコンの間隔が変わらないときは?
デスクトップアイコンの間隔は、「アイコンを等間隔に整列」が有効なときに反映されます。
「アイコンの自動整列」を有効にすると、デスクトップアイコンが、画面左上から順に整列されます。
有効にしたいときは、デスクトップを右クリック して、表示、アイコンの自動整列をクリックです。
「アイコンの自動整列」を無効にした場合、アイコンを好きな位置に配置することができます。
アイコン表示がおかしいときの対処法
パソコンを利用していると、デスクトップアイコンやショートカットが別のアイコンに化けてしまったり、真っ白になってしまったり、正常に表示できなくなってしまう事があります。
対処法は色々とありますが、Windows をセーフモードで起動するのが一番効果が高いように思われます。
セーフモードは、必要最小限のシステム環境でパソコンを起動する、Windows診断用の起動モードです。
一旦パソコンをセーフモードで起動することで、ショートカットアイコンが正常に表示される場合があります。
- スタートボタンを左クリック
- 「設定」のボタンを左クリック
- 表示されるウィンドウで「更新とセキュリティ」を左クリック
- ウィンドウの左側で「回復」を左クリック
- ウィンドウの右側で「今すぐ再起動」を左クリック
- 表示される画面で「トラブルシューティング」を左クリック
- 「詳細オプション」を左クリック
- 「その他の修復オプションを表示」を左クリック
- 「スタートアップ設定」を左クリック
- 「再起動」を左クリック
- パソコンの再起動がはじまったら「4」キーを押す
セーフモードで起動したあとパソコンを再起動して、問題が改善するかどうか確認してみましょう。
今すぐ使えるかんたん Windows 10 完全ガイドブック 困った解決&便利技[2021-2022年最新版]
2021年の最新アップデートに対応したWindows 10の解説書です。
PC操作に慣れた方でも忘れがち&見落としがちな、「デスクトップ操作」「文字入力」「インターネット」「メールと連絡先」「音楽・写真・動画」「OneDriveやスマホとの連携」「アプリ」「印刷」のあれこれを徹底解説。
ネットを使いこなすための「セキュリティ」についても言及し、安心安全にWindowsを使用するための1冊としてさらに使いやすく便利になっています。
「テレワーク」の章も新設し、Windows10の最新&詳細な機能を知りたい方に必携の1冊となっています。
今すぐ使えるかんたんWindows11完全ガイドブック困った解決&便利技
Microsoftの最新OS「Windows 11」の解説書です。
PC操作に慣れた方でも忘れがち&見落としがちな、「デスクトップ操作」「文字入力」「インターネット」「メールと連絡先」「音楽・写真・動画」「OneDriveやスマホとの連携」「アプリ」「印刷」のあれこれを徹底解説。
機能解説だけでなくネットを使いこなすための「セキュリティ」等関連した知識や考え方についても説明しており、安心安全にWindowsパソコンを使用するための1冊として使いやすく便利になっています。
【キャンペーン中は超お得】Xserver for WindowsならいつでもどこでもWindows11を使えます!

\【2023年10月10日まで】利用料金最大30%オフ!初期費用無料!月額1386円から使える!/
- 初期費用が無料なので、かかるコストはサーバー費用のみ
- 専門の技術者が24時間サーバーを監視
- Xserver for WindowsではMicrosoft Officeも利用可能
- スマートフォンやタブレット端末からでも手軽に便利にWindows環境が利用できる
- ハイスペックサーバーで運用
Xserver for Windowsは、240万以上のサイトを運営する国内No.1レンタルサーバーエックスサーバーが提供する性能・コスパ国内No.1のWindows搭載のVPSサービスです。
なんとWindows OS環境を初期費用無料、月額1,980円(3コア/2GBメモリ)から利用可能です。
当サーバーはシステム開発やリモートワークなど、用途に応じた組み合わせが可能です。
例えば、「Windows環境での開発作業や社内PCの一括管理、社内のファイルサーバーとしてファイル共有などに利用できる」、「リモートワークにおける本格的な社内資料の作成などオフィス業務により特化できる」、「Officeをプリインストールした環境を利用できる」など用途は様々です。
「Windows Server for Remote Desktop + Office」であれば、仮想デスクトップ環境に加えて、ビジネス用アプリケーションをプリインストールした環境を利用できます。
リモートワークにおける社内資料の作成が本格的にしたい方は是非Xserver for Windowsを利用してみてはいかがでしょうか!?
もし、Xserver for Windows リモートデスクトップの使い方を知りたい方は「【爆速】Xserver for Windows リモートデスクトップの使い方」という記事をご覧ください。
\【2023年10月10日まで】利用料金最大30%オフ!初期費用無料!月額1386円から使える!/
まとめ
Windowsを教えている人
最後まで読んで頂きまして、ありがとうございます。
デスクトップアイコンのサイズや間隔を変更することで、作業環境を快適に整えることができます。
アイコン表示に関する問題が発生した場合も、上記の対処法を参考にして、素早く解決しましょう。
快適なデスクトップ環境を維持するために、定期的な確認と調整を行うことをお勧めします。
 押さえておきたいWeb知識
押さえておきたいWeb知識 
