- English
- 日本語
Windowsを教えている人
ビット数(32bitまたは64bit)確認方法について知りたいという方はいませんか?
そこでこの記事ではビット数(32bitまたは64bit)確認方法について詳しく解説していきたいと思います。
気になる方は是非最後まで読んで頂けたら幸いです。
Windowsをなんとなく使ってはいるけれど、もっと効率的に使えるようになりたいと感じたことはないでしょうか?
そんな方は書籍で学習するのがオススメです。
「Windows 11 やさしい教科書」はパソコン初心者の人にも、Windows 11に乗り換えた人にも、「知っておきたい」「しっかり役立つ」操作・活用方法を学べます。
Windows 11の基本操作から、インターネット、クラウドサービス、ビデオ会議、写真・動画の編集、周辺機器の利用法などなど、Windows 11を便利に使うための情報を盛りだくさんです。
操作画面を1つひとつ掲載し、とことん丁寧に解説しているので迷いません。また、キーワードや便利技、ショートカットキーなど役立つ情報も充実しています。
初心者の方の強い味方として、また、新しいWindows 11を使いこなすためのマニュアルとして、本書をぜひお役立てください。
なんと「ebookjapan」でクーポンを利用すると70%OFF(※有効期間内に6回までの利用可能)で購入することができます。
この機会に是非利用してみてはいかがでしょうか?
Windowsを教えている人
目次
ビットとは?
パソコンのビット数とはコンピュータの中央演算処理装置(CPU)の処理能力を表すものです。
これはCPUが一度に処理できるデータの大きさを指すもので、数値が増えると、扱えるデータ量が増え、システムのパフォーマンスが向上します。
現在、Windowsパソコンには、32ビット(x86)、64ビット(x64)、ARMのいずれかの種類のCPUが搭載されています。
また、稼働するシステムもそれぞれのCPUに最適化された32bit版、64bit版、Arm版のWindowsが存在します。
CPUの仕組みを詳しく知りたい方は「マンガでわかるCPU」を是非ご覧ください。
32ビットと64ビットの違い
ビットはパソコンが計算を行う時に一度に扱えるデータの大きさです。
パソコンが処理するデータの大きさはビットで表しますが、大きなデータを扱うストレージやメモリーの容量を表す場合はバイトを用います。
一般的に32ビット版と64ビット版の大きな違いとして、メモリーやドライブなど記憶装置における容量の上限が挙げられます。
メモリの上限
- 32ビット版:4GBまで
- 64ビット版:4GB以上
ドライブの上限
- 32ビット版:2TBまで
- 64ビット版:2TB以上
コンピューターの仕様上、実際にOSで使用できるメモリーの容量はWebサイトや家電量販店で記載される製品仕様の数値よりも少なくなります。
記憶装置の容量は数字が大きくなるほど処理できる情報が増えるため、メモリーやHDDの容量が大きくなるほど動画視聴や編集など、処理能力が必要とされる作業を快適に行なうことができます。
Windowsの場合、8 bit、16bit、32bit、64bitと一度に処理できるデータの大きさが改良されています。
現在、ほとんどのパソコンが64bitのCPUを搭載しています。
これからパソコンを買い替える方はできる限り、64bitのCPUを搭載したパソコンを購入することをオススメします。
ビット数(32bitまたは64bit)確認方法
Windowsを教えている人
ビット数(32bitまたは64bit)確認方法
システム情報にはシステムのパフォーマンスやソフトウェアの互換性を確認する上で重要な情報が表示されます。
ソフトウェアや周辺機器は、特定のPCのハードウェア環境やシステムバージョンに対応するように作られるため、動作環境に当てはまらない場合、使用できない場合があります。
このような理由からシステム情報でWindowsやCPUの情報を確認することはソフトウェアや周辺機器などのハードウェアの動作可否を確認する上で重要です。
それではビット数(32bitまたは64bit)確認方法をみていきましょう。
Windows 10 または Windows 11 のビット数を確認するには、システムの詳細情報を開きます。
ショートカットキーを利用したビット数確認方法
ショートカットキーはキーや複数のキーの組み合わせで使用しパソコンの操作う方法でマウス操作に比べて作業効率が高くなります。
ショートカットキーを利用することで、素早くパソコンにインストールされているビット数を確認することができます。
キーボードのWindowsキーを押しなら、Pauseキーを押します。
Windowsの詳細設定が開くので、システムのビット数が表示されました。
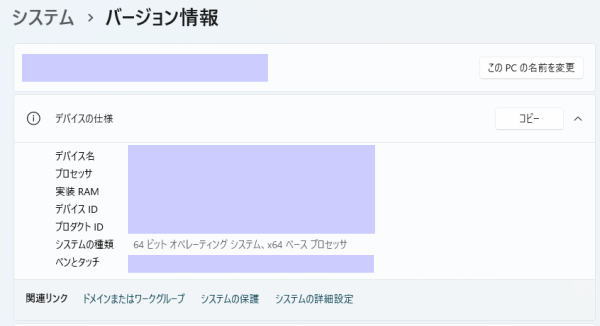
- 32ビットオペレーティングシステム:32bit版Windowsがインストールされている
- 64ビットオペレーティングシステム:64bit版Windowsがインストールされている
ショートカットキー最速時短ワザ大全 (明日に活きるビジネスガイド)は地味だけど実は効果的なショートカット仕事術を画面写真やイラストで解説。
特別付録のダウンロードサービス、折込のショートカット一覧表付き。
276個すべてのショートカットキーにキーボードイラストを掲載しているから、使いやすい!
本書には、そんな「仕事の速い人」に、明日からあなた自身がなるための知識がまとまっています。
マウス操作でビット数確認方法
マウス操作で設定画面を開き、システムのビットを確認できます。
スタートボタンをクリックして、メニューの中から設定をクリックします。
Windowsの設定が開いたら、バージョン情報の項目をクリックします。
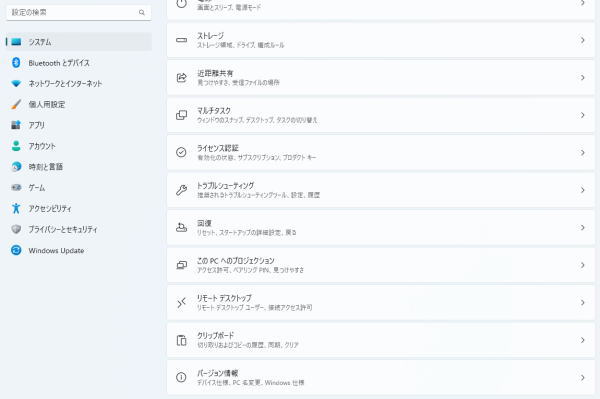
システムの種類欄にビット数が表示されます。
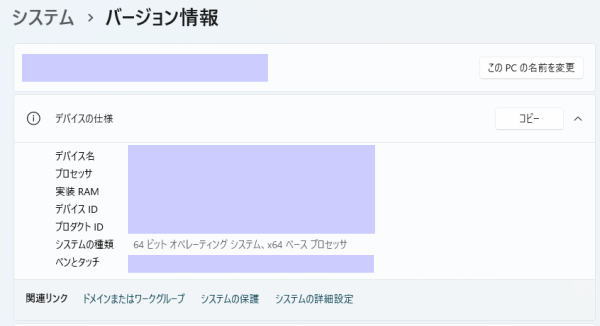
【キャンペーン中は超お得】Xserver for WindowsならいつでもどこでもWindows11を使えます!

\【2023年10月10日まで】利用料金最大30%オフ!初期費用無料!月額1386円から使える!/
- 初期費用が無料なので、かかるコストはサーバー費用のみ
- 専門の技術者が24時間サーバーを監視
- Xserver for WindowsではMicrosoft Officeも利用可能
- スマートフォンやタブレット端末からでも手軽に便利にWindows環境が利用できる
- ハイスペックサーバーで運用
Xserver for Windowsは、240万以上のサイトを運営する国内No.1レンタルサーバーエックスサーバーが提供する性能・コスパ国内No.1のWindows搭載のVPSサービスです。
なんとWindows OS環境を初期費用無料、月額1,980円(3コア/2GBメモリ)から利用可能です。
当サーバーはシステム開発やリモートワークなど、用途に応じた組み合わせが可能です。
例えば、「Windows環境での開発作業や社内PCの一括管理、社内のファイルサーバーとしてファイル共有などに利用できる」、「リモートワークにおける本格的な社内資料の作成などオフィス業務により特化できる」、「Officeをプリインストールした環境を利用できる」など用途は様々です。
「Windows Server for Remote Desktop + Office」であれば、仮想デスクトップ環境に加えて、ビジネス用アプリケーションをプリインストールした環境を利用できます。
リモートワークにおける社内資料の作成が本格的にしたい方は是非Xserver for Windowsを利用してみてはいかがでしょうか!?
もし、Xserver for Windows リモートデスクトップの使い方を知りたい方は「【爆速】Xserver for Windows リモートデスクトップの使い方」という記事をご覧ください。
\【2023年10月10日まで】利用料金最大30%オフ!初期費用無料!月額1386円から使える!/
まとめ
Windowsを教えている人
最後まで読んで頂きまして、ありがとうございます。
是非この機会に今回ご紹介したビット数(32bitまたは64bit)確認方法を利用してみてはいかがでしょうか?
 押さえておきたいWeb知識
押さえておきたいWeb知識 
