- English
- 日本語
Windowsを教えている人
環境変数は、オペレーティングシステムやアプリケーションの動作に影響を与える設定情報を含む重要な要素です。
これらは、プログラムが実行される際の動作に関わる情報を提供します。
特に開発者やシステム管理者にとって、環境変数を確認することは、設定のトラブルシューティングや新しいプログラムのインストール時に非常に重要です。
この記事では、Windows 10および11での環境変数の確認方法を、コマンドプロンプト、コントロールパネル、PowerShellの3つの方法で詳しく解説します。
Windowsをなんとなく使ってはいるけれど、もっと効率的に使えるようになりたいと感じたことはないでしょうか?
そんな方は書籍で学習するのがオススメです。
「Windows 11 やさしい教科書」はパソコン初心者の人にも、Windows 11に乗り換えた人にも、「知っておきたい」「しっかり役立つ」操作・活用方法を学べます。
Windows 11の基本操作から、インターネット、クラウドサービス、ビデオ会議、写真・動画の編集、周辺機器の利用法などなど、Windows 11を便利に使うための情報を盛りだくさんです。
操作画面を1つひとつ掲載し、とことん丁寧に解説しているので迷いません。また、キーワードや便利技、ショートカットキーなど役立つ情報も充実しています。
初心者の方の強い味方として、また、新しいWindows 11を使いこなすためのマニュアルとして、本書をぜひお役立てください。
なんと「ebookjapan」でクーポンを利用すると70%OFF(※有効期間内に6回までの利用可能)で購入することができます。
この機会に是非利用してみてはいかがでしょうか?
Windowsを教えている人
目次
環境変数とは?
環境変数という言葉を始めて耳にした人もいるかもしれませんが、一体どんなものなのか分からない人も多いのではないでしょうか?
環境変数とはWindowsを初めとする様々なOSが動作している時に使用する変数のことです。
エクスプローラーのコマンドバー、コマンドプロンプトのcdコマンドの後に環境変数を入力することによって、対応する変数のフォルダを一気に開くための方法です。
これにより、どんなに深い階層でも全てのプログラムから共通の変数を利用することで、目的のフォルダを開くことができるようになります。
目的のフォルダでなくても近いフォルダを開くことができれば、いずれにしても利便性が高くなります。
コマンド・コントロールパネルなどで環境変数を確認する方法
Windowsを教えている人
Windows 10やWindows 11でよく使うコマンドやツールなどがあるなら、それらをまとめて1つのフォルダに保存しておき、そのパスを「Path」という環境変数に追加しておくととても便利です。
環境変数を確認するやり方を解説します。
コントロールパネルから環境変数を確認するやり方
コントロールパネルから環境変数を確認するやり方をみていきましょう。
コントロールパネルは、パソコンの基本的な設定を行ったり 様々な機能にアクセスすることができます。
設定から確認するやり方をみていきましょう。
スタートボタンを右クリックして、設定を選択します。

左メニューのシステムを選択して、バージョン情報をクリックします。

システムの詳細設定をクリックします。

システムのプロパティが表示されるので環境変数をクリックします。

ここでユーザーごとに固有の「ユーザー環境変数」と、システム全体で共通の「システム環境変数」を確認することができます。
ユーザーがシステムにサインインすると、この2つが結合されて、コマンドプロンプトやアプリケーションなどに渡されることになります。
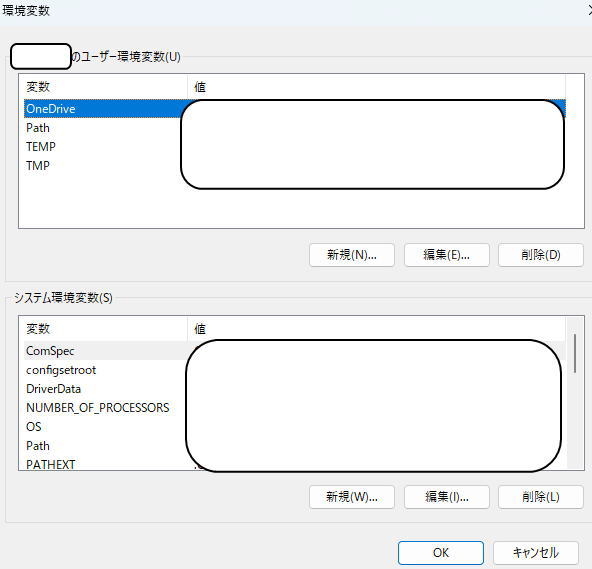
新たな環境変数を追加したり、既存の環境変数を編集・削除することもできます。
環境変数の設定は、新規・編集・削除があり、システムの詳細設定、環境変数をクリックすることで設定できます。
そして、環境変数の反映のタイミングとは設定画面でOKをクリックすればすぐに編集した内容が反映されるようになっています。
そのため、パソコンの再起動は必要ありません。
しかし、環境変数を利用するアプリが起動している状態の場合は、そのままでは反映されません。
起動中のアプリに編集内容を反映させるにはアプリの再起動をしなければならないです。
よって、起動中のアプリを再起動すれば、すぐに編集内容が反映されます。
とくに起動中のアプリがなければ、パソコンの再起動はしなくても問題ありません。
コマンドプロンプトから環境変数を確認するやり方
コマンドプロンプトはコマンドと呼ばれる命令文を用いてWindowsの操作や設定をおこなうためのツールです。
コマンドプロンプトから確認するやり方をみていきましょう。
スタートメニューを開き、検索フォームに「cmd」と入力してコマンドプロンプトを起動しましょう。
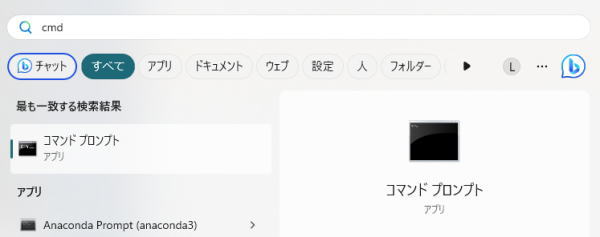
「set」というコマンドを入力して、Enterキーを押しましょう。

これで環境変数を確認することができます。
環境変数の設定には、新規・編集・削除があります。
「set」もしくは「setx」をコマンドとして実行することで設定できるようになっています。
「set」コマンドで環境変数を設定する方法は、「set」・「変数名」・「=」・「変数値」を入力して、「Enterキー」を押すことで環境変数を設定できます。
「set」の環境変数の反映タイミングは、コマンドを実行してすぐに新規・編集・削除した内容が反映されます。
一方、「setx」コマンドで環境変数を設定する方法は、「setx」・「変数名」・「変数値」を入力して、「Enterキー」を押すことで環境変数を設定できます。
「setx」の環境変数の反映タイミングは、設定後すぐに反映されることはありません。
Windowsコマンドプロンプトポケットリファレンス
コマンドプロンプトを使いこなしたいという方は「Windowsコマンドプロンプトポケットリファレンス」を是非ご覧ください。
本書を携えて呪文を使いこなせば、マウス操作では得られないWindowsの本当のパワーを引き出すことができます。
完全網羅した本書はWindows使いのよきパートナーになります。
Windowsを教えている人
PowerShellから環境変数を確認するやり方
PowerShellはMicrosoftが開発したスクリプト言語およびキャラクターユーザーインターフェイス の1つです。
CUIは主にテキストを使って、パソコンを動かしているWindows OSへ直接コマンド命令を下せます。
たとえば、指定のプログラムを起動したり、ファイルの位置を移したりすることが可能です。
PowerShellから確認するやり方をみていきましょう。
スタートボタンを右クリックして、Windowsターミナルを選択し、PowerShellを起動しましょう。

「dir env:」のコマンドを入力し、Enterキーを押します。

これで環境変数を確認することができます。
PowerShellが起動したら、[Environment]::SetEnvironmentVariable(‘変数名’, ‘変数値’, ‘User’)、「Enterキー」を押すと環境変数を設定できます。
環境変数の反映タイミングは、設定後すぐに反映されることはありません。
設定した環境変数の内容を反映させるためには、一度パソコンの再起動が必要になります。
【キャンペーン中は超お得】Xserver for WindowsならいつでもどこでもWindows11を使えます!

\【2023年10月10日まで】利用料金最大30%オフ!初期費用無料!月額1386円から使える!/
- 初期費用が無料なので、かかるコストはサーバー費用のみ
- 専門の技術者が24時間サーバーを監視
- Xserver for WindowsではMicrosoft Officeも利用可能
- スマートフォンやタブレット端末からでも手軽に便利にWindows環境が利用できる
- ハイスペックサーバーで運用
Xserver for Windowsは、240万以上のサイトを運営する国内No.1レンタルサーバーエックスサーバーが提供する性能・コスパ国内No.1のWindows搭載のVPSサービスです。
なんとWindows OS環境を初期費用無料、月額1,980円(3コア/2GBメモリ)から利用可能です。
当サーバーはシステム開発やリモートワークなど、用途に応じた組み合わせが可能です。
例えば、「Windows環境での開発作業や社内PCの一括管理、社内のファイルサーバーとしてファイル共有などに利用できる」、「リモートワークにおける本格的な社内資料の作成などオフィス業務により特化できる」、「Officeをプリインストールした環境を利用できる」など用途は様々です。
「Windows Server for Remote Desktop + Office」であれば、仮想デスクトップ環境に加えて、ビジネス用アプリケーションをプリインストールした環境を利用できます。
リモートワークにおける社内資料の作成が本格的にしたい方は是非Xserver for Windowsを利用してみてはいかがでしょうか!?
もし、Xserver for Windows リモートデスクトップの使い方を知りたい方は「【爆速】Xserver for Windows リモートデスクトップの使い方」という記事をご覧ください。
\【2023年10月10日まで】利用料金最大30%オフ!初期費用無料!月額1386円から使える!/
まとめ
Windowsを教えている人
最後まで読んで頂きまして、ありがとうございます。
環境変数は、システムやアプリケーションの動作に大きく影響を与える重要な設定情報です。
コマンドプロンプト、コントロールパネル、PowerShellの3つの方法を使って、環境変数を確認することができます。
また、必要に応じて環境変数の追加や編集も行えるため、自分の作業環境を最適化するために活用しましょう。
 押さえておきたいWeb知識
押さえておきたいWeb知識 
