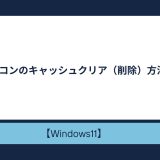- English
- 日本語
Windowsを教えている人
ノートパソコンや一体型パソコンを使用している場合、バッテリーの残量を確認することは非常に重要です。
Windows 10やWindows 11では、通常、タスクバーの右下にバッテリーアイコンが表示され、簡単に電池の残量を確認できます。
しかし、場合によってはバッテリーアイコンが表示されないこともあります。
この記事では、バッテリー残量の確認方法と、バッテリーアイコンが表示されない場合の対処法を詳しく説明します。
Windowsをなんとなく使ってはいるけれど、もっと効率的に使えるようになりたいと感じたことはないでしょうか?
そんな方は書籍で学習するのがオススメです。
「Windows 11 やさしい教科書」はパソコン初心者の人にも、Windows 11に乗り換えた人にも、「知っておきたい」「しっかり役立つ」操作・活用方法を学べます。
Windows 11の基本操作から、インターネット、クラウドサービス、ビデオ会議、写真・動画の編集、周辺機器の利用法などなど、Windows 11を便利に使うための情報を盛りだくさんです。
操作画面を1つひとつ掲載し、とことん丁寧に解説しているので迷いません。また、キーワードや便利技、ショートカットキーなど役立つ情報も充実しています。
初心者の方の強い味方として、また、新しいWindows 11を使いこなすためのマニュアルとして、本書をぜひお役立てください。
なんと「ebookjapan」でクーポンを利用すると70%OFF(※有効期間内に6回までの利用可能)で購入することができます。
この機会に是非利用してみてはいかがでしょうか?
Windowsを教えている人
目次
バッテリー・電池残量確認方法
Windowsを教えている人
設定からバッテリー・電池残量を確認する方法
バッテリー・電池残量確認する前に ACアダプタを取り外しましょう。
※ACアダプタを取り外した後、駆動可能な時間が表示されるまで時間がかかる場合があります。
スタートボタンを右クリックし、設定を選択しましょう。
設定の左メニューのシステムを選択して、バッテリーを選択しましょう。
すると以下のような画面が表示されます。
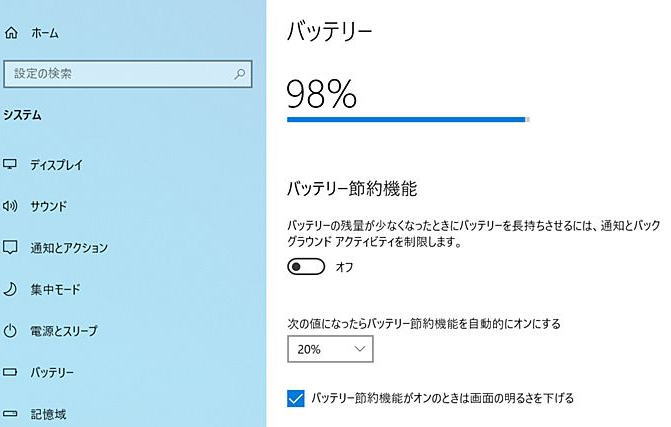
これでバッテリー残量を確認できます。
確認できるバッテリー残量の残り時間は、あくまで目安なのでぎりぎりの場合、注意しましょう。
タスクバーからバッテリー・電池残量を確認する方法
タスクバーのバッテリーアイコンにマウスをもっていくとバッテリー残量が表示されます。
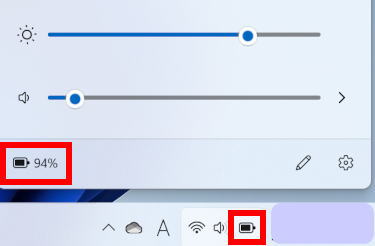
バッテリー・電池残量が表示されない場合の対処法
バッテリー・電池残量が表示されないと困っている方はいませんか?
タスクバーに電源アイコンの表示がない場合、システムアイコンのオン/オフの切り替えで電源をオンにします。
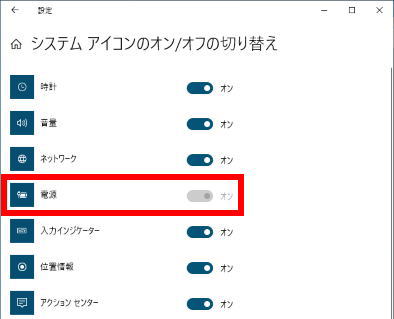
以上で操作完了です。
バッテリアイコンが表示されたことを確認してください。
それでもバッテリアイコンが表示されない方は「パソコンから一度サインアウトして、再度サインインする」、「高速スタートアップを無効にして再起動する」ことで問題が解決する場合があります。
バッテリー・電池が充電できない原因と対処法
ノートパソコンが中々充電できないと困っている方はいませんか?
原因として、電源が確保できていない、電気が溜まっている、熱が溜まっている、故障しているということが考えられます。
それではバッテリー・電池が充電できない場合の対処法をみていきましょう。
対処法1:電源が正しく確保されているか確認する
充電コード接続が緩んで電源が断たれていることが考えられます。
ノートパソコンが充電できない場合、まず電源が正しく確保されているか確認しましょう。
対処法2:パソコンの放電をする
ノートパソコン内部に電気が溜まり過ぎて帯電すると充電できないことがあります。
デスクトップでも起きる現象ですが、帯電した場合は放電してあげることで充電できるようになります。
対処法3:パソコンを冷ます
パソコン本体を触って熱くなっている場合、熱暴走を起こしている可能性があります。
他にもアダプタ故障の可能性もあるので、他のアダプタを接続して充電できるかも確認しましょう。
対処法4:バッテリーをリフレッシュする
バッテリーは充電を繰り返すことで劣化していく消耗品です。
劣化の速度は使い方によってかなり変わります。
バッテリーは定期的にリフレッシュすることで劣化を遅らせられます。
リフレッシュとはバッテリー残量が無くなるまで使い切ることです。
リフレッシュすることでバッテリーの不具合が解消されることもあります。
対処法5:専門業者に依頼する
上記の対処法を行っても解決しない場合は故障している可能性が高いです。
不具合が解消されない場合にはパソコン修理の専門会社に依頼してみましょう。
ドクター・ホームネットはパソコンが壊れた、起動しない、インターネットやメールができないなど、パソコンに関連するトラブルを解決するサービスです。
日本全国どこでも最短、お申込みいただいた当日に出張サポートして解決することが可能です。
Windows、Mac、メーカー、年代を問いません。個人だけではなく、法人からのサポートのご依頼も承っています。
\年中無休!24時間対応!/
原則、即日出張即日修理ができる!
バッテリー・電池の寿命確認方法
バッテリーは、スマートフォンやノートパソコンなどの電子機器にとって非常に重要なものです。
バッテリー残量を表示できるようにすれば、バッテリーをあとどれぐらい使えるかがリアルタイムではっきりと分かります。
しかし、長く使い続けていると、バッテリーの寿命は短くなっていきます。
バッテリーが現在どうなっているのかを知るために、バッテリーの健康状態を確認しましょう。
そのようなときはBattery report機能を利用して、初期と現在のバッテリー容量を比較してみましょう。
バッテリーの寿命が分かり、買い替えるかどうかの目安になります。
購入時の容量の50%を下回ったらバッテリーの交換時期といわれています。
Battery reportとは?
バッテリーレポートはWindowsに標準で搭載されているバッテリーの劣化状態(消耗度合い)を確認できる機能です。
バッテリーレポートはPC上のフォルダーに保存されているHTMLファイルです。
レポートには直近の10日間は1日ごとのフル充電にした場合のバッテリー容量が、それ以前は1週間ごとのバッテリー容量が示されます。
バッテリー・電池の寿命確認方法
[Windows]+[R]キーを押して[ファイル名を指定して実行]画面を表示します。
「cmd」と入力して[OK]ボタンをクリックします。
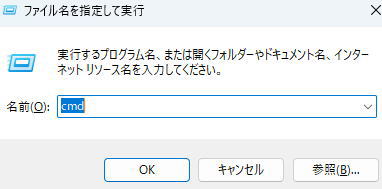
コマンドプロンプトが表示されました。
「powercfg/batteryreport」と入力して[Enter]キーを押します。
![]()
正常に処理されると、上記の画面になります。
レポートがHTMLファイルとして出力され、「C:¥Users」から始まるファイルパスが表示されています。
「C:¥Users」から「battery-repot.html」までをドラッグで選択し、[Ctrl]+[C]キーを押してコピーします。
Webブラウザーを起動します。
アドレスバーをクリックしてカーソルを表示し、[Ctrl]+[V]キーを押して先ほどコピーしたファイルパスを貼り付けてましょう。
続けて[Enter]キーを押します。
レポートが表示されました。「Installed Batteries」(内蔵バッテリー)という項目の内容を見ましょう。
「DESIGN CAPACITY」がパソコン購入時のバッテリー容量、「FULL CHARGE CAPACITY」が現時点で満充電できる容量になります。
新しいパソコンに買い替える
購入時の容量の50%を下回ったらバッテリーの交換時期といわれています。
FRONTIER はヤマダ電機グループのショップで信頼性が高く、最近は知名度も上がっています。
秋葉原などにも店舗を構えているイチオシショップです。
他のショップと比較してセール&キャンペーンがオトクなショップとなっています。
この機会に是非公式HPを訪れて、割引セールでお得に購入してみてはいかがでしょうか?
\セール&キャンペーン多数実施中!/
【キャンペーン中は超お得】Xserver for WindowsならいつでもどこでもWindows11を使えます!

\【2023年10月10日まで】利用料金最大30%オフ!初期費用無料!月額1386円から使える!/
- 初期費用が無料なので、かかるコストはサーバー費用のみ
- 専門の技術者が24時間サーバーを監視
- Xserver for WindowsではMicrosoft Officeも利用可能
- スマートフォンやタブレット端末からでも手軽に便利にWindows環境が利用できる
- ハイスペックサーバーで運用
Xserver for Windowsは、240万以上のサイトを運営する国内No.1レンタルサーバーエックスサーバーが提供する性能・コスパ国内No.1のWindows搭載のVPSサービスです。
なんとWindows OS環境を初期費用無料、月額1,980円(3コア/2GBメモリ)から利用可能です。
当サーバーはシステム開発やリモートワークなど、用途に応じた組み合わせが可能です。
例えば、「Windows環境での開発作業や社内PCの一括管理、社内のファイルサーバーとしてファイル共有などに利用できる」、「リモートワークにおける本格的な社内資料の作成などオフィス業務により特化できる」、「Officeをプリインストールした環境を利用できる」など用途は様々です。
「Windows Server for Remote Desktop + Office」であれば、仮想デスクトップ環境に加えて、ビジネス用アプリケーションをプリインストールした環境を利用できます。
リモートワークにおける社内資料の作成が本格的にしたい方は是非Xserver for Windowsを利用してみてはいかがでしょうか!?
もし、Xserver for Windows リモートデスクトップの使い方を知りたい方は「【爆速】Xserver for Windows リモートデスクトップの使い方」という記事をご覧ください。
\【2023年10月10日まで】利用料金最大30%オフ!初期費用無料!月額1386円から使える!/
まとめ
Windowsを教えている人
最後まで読んで頂きまして、ありがとうございます。
Windows 10/11では、バッテリーの残量確認が簡単に行えますが、バッテリーアイコンが表示されない場合は手動で修正が必要です。
また、コマンドを使ってバッテリーの詳細な状態を確認することもできるため、バッテリーの健康状態を定期的にチェックして、パフォーマンスを維持しましょう。
 押さえておきたいWeb知識
押さえておきたいWeb知識