- English
- 日本語
Windowsを教えている人
Windows 10およびWindows 11を使用していると、タスクバーが突然反応しなくなったり、フリーズすることがあります。
この問題は、作業の進行を妨げ、パソコンの操作が不便になります。
この記事では、タスクバーが反応しない・フリーズする原因とその対処法について詳しく解説します。
Windowsをなんとなく使ってはいるけれど、もっと効率的に使えるようになりたいと感じたことはないでしょうか?
そんな方は書籍で学習するのがオススメです。
「Windows 11 やさしい教科書」はパソコン初心者の人にも、Windows 11に乗り換えた人にも、「知っておきたい」「しっかり役立つ」操作・活用方法を学べます。
Windows 11の基本操作から、インターネット、クラウドサービス、ビデオ会議、写真・動画の編集、周辺機器の利用法などなど、Windows 11を便利に使うための情報を盛りだくさんです。
操作画面を1つひとつ掲載し、とことん丁寧に解説しているので迷いません。また、キーワードや便利技、ショートカットキーなど役立つ情報も充実しています。
初心者の方の強い味方として、また、新しいWindows 11を使いこなすためのマニュアルとして、本書をぜひお役立てください。
なんと「ebookjapan」でクーポンを利用すると70%OFF(※有効期間内に6回までの利用可能)で購入することができます。
この機会に是非利用してみてはいかがでしょうか?
Windowsを教えている人
目次
タスクバーとは?
タスクバーは通常 Windows OS の画面上で下端に表示される横長の帯状のバーのことで、その上に Windows を操作するボタンや起動中のアプリまたはプログラムのボタンなどが表示されています。
一般的に画面下端にあるが、上端または左右に配置することもできます。
スタートボタン
スタートボタンをクリックするとスタートメニューが現れます。
Cortana
AIアシスタントと呼ばれるこの機能は音声や文字入力で様々な質問に答えてくれます。
最近AIスピーカーと呼ばれる製品がいくつか発表されましたが、Cortanaも同じような機能を提供するものです。
タスクビュー
アプリを切り替えるだけでなく、複数のデスクトップを切り替えて表示することが出来ます。
タスクバーボタン
タスクバーのメイン機能とも言えるこのタスクバーボタンです。
Windows7から導入された機能で、起動しているアプリを表示させるだけで無く、よく使うアプリを常に表示させておいたり、ボタンを右クリックしてよく使うファイルを呼び出す事が出来ます。
通知領域
常駐プログラムなどが登録したアイコンが置かれる場所です。
基本的にタスクバーの右に表示されています。
アクションセンター
通知をまとめてチェックしたり、各種機能に手軽にアクセスできます。
ここには、OSやアプリの更新プログラムの情報、新着メールなどの通知がまとめて表示されます。
ツールバー
タスクバーにある機能で、タスクバーに埋め込まれて追加される機能です。
アドレス、リンク、デスクトップ等があり、メニューから追加することが出来ます。
タスクバーが反応しない・フリーズするときの対処法
Windowsを教えている人
Windows画面で、最下部にあるOSの機能をまとめた帯状の部分。現在時刻、現在起動しているアプリケーションソフトの一覧、常駐アプリケーションソフトのアイコンなどが表示されています。
これを使用すると、スタート メニューからプログラムを探して起動したり、現在開いているプログラムを確認したりすることができます。
しかし、タスクバーが反応しない・フリーズする場合があります。
そんなときの対処法をみていきましょう。
パソコンを再起動する
パソコンの再起動をするだけでも、問題が解決することも多いです。
タスクバーが反応しない・フリーズする場合は、一度パソコンを再起動してみましょう。
パソコンを再起動する方法は、「Ctrlキー」と「Altキー」と「DELキー」を同時に押します。
そうすると、画面右下にある「電源アイコン」をクリックし、メニューの中にある「再起動」を選択します。
パソコンの再起動が完了したら、タスクバーが反応するか確認しましょう。
エクスプローラーを再起動する
まずはエクスプローラーを再起動するのも一つの手です。
キーボードで「Ctrlキー」と「Shiftキー」と「Escキー」を押して、タスクマネージャーを起動します。
プロセスタブで「エクスプローラー」を見つけて強調表示し、「再開」をクリックします。
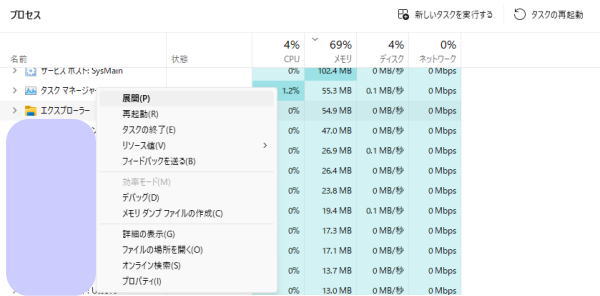
そうするとエクスプローラーが再開し、タスクバーが再び動作します。
マウスの不具合をチェックする
デスクトップでタスクバーを右クリックして、タスクバーが反応しない場合、マウスに不具合がある可能性があります。
無線マウスの場合、Bluetoothの接続状態、無線マウスの電量などを確認してください。
有線マウスの場合、マウスをほかのパソコンに接続してみてください。
使用できれば、パソコンの問題ですし、使用できなければ、マウスの問題で、他のマウスを交換しましょう。
オススメの有線マウス
オフィス利用に適した基本モデル。リーズナブルな価格も魅力
多機能ボタン搭載で作業の効率化を実現
オススメのワイヤレスマウス
総合力が極めて高い、新定番を掲げた静音シリーズの最新機種
感触のよさを保ったまま静音に。超高性能でコンパクトな最新機種
User Managerを起動する
「User Manager」というサービスが停止した状態で、タスクバーが反応しなくなる可能性があります。
チェックしてみましょう。
「Win」キー+「R」キーを押して、「services.msc」を入力して「Enter」キーを押します。
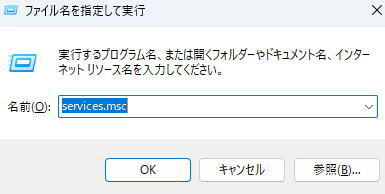
「User Manager」を探して状態を確認します。
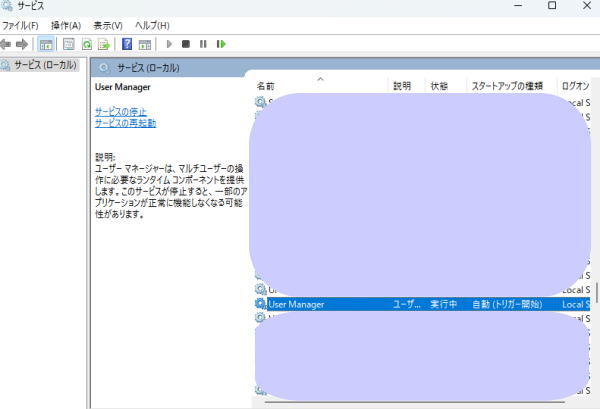
停止状態の場合、右クリックして「開始」をクリックします。
SFCでのスキャンを実行する
システムファイルが破損していることでタスクバーのフリーズの原因である場合、Windows PowerShellからSFCスキャンを行ってシステムファイルを修復することでタスクバーが反応するようになります。
「Ctrlキー」と「Altキー」と「DELキー」を同時に押します。
メニュー画面が表示されるので、タスクマネージャーを選択して起動します。
タスクマネージャーが起動したら、ファイル、新しいタスクの実行をクリックします。
「Powershell」と入力して、「このタスクに管理者特権を付与して作成します」にチェックを入れて、「OK」をクリックします。
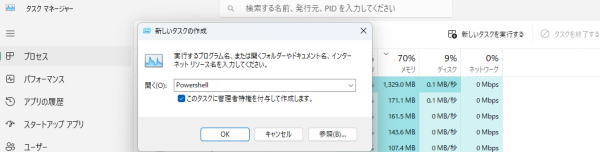
PowerShellが起動した場合、「sfc / scannow」とコマンドを入力してEnterキーを押し、修復を行います。
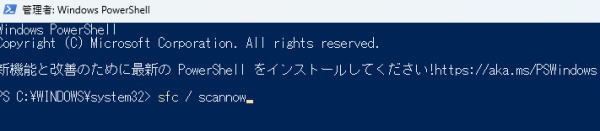
SFCスキャンが完了したら、「タスクバー」がきちんと動くか確認しましょう。
ユーザーアカウントを新しくする
作成したユーザーアカウントのプロファイルに何らかの不具合が発生してしまったことが、タスクバーが動かなくなる原因になる場合があります。
新しいローカルアカウントを作成してみて、タスクバーに問題が生じるかどうか確認してみましょう。
もし、新しいアカウントでタスクバーの問題が生じない場合、元のアカウントのプロファイルが原因です。
元のアカウントから必要なデータを移行して、新しいアカウントを利用するようにしましょう。
なかなか解決できない場合、専門業者に依頼する
対処方法を試してみたけれどそれでも解決しないときは、パソコントラブルのプロに相談してみましょう。
ドクター・ホームネットはパソコンが壊れた、起動しない、インターネットやメールができないなど、パソコンに関連するトラブルを解決するサービスです。
日本全国どこでも最短、お申込みいただいた当日に出張サポートして解決することが可能です。
Windows、Mac、メーカー、年代を問いません。個人だけではなく、法人からのサポートのご依頼も承っています。
\年中無休!24時間対応!/
原則、即日出張即日修理ができる!
【キャンペーン中は超お得】Xserver for WindowsならいつでもどこでもWindows11を使えます!

\【2023年10月10日まで】利用料金最大30%オフ!初期費用無料!月額1386円から使える!/
- 初期費用が無料なので、かかるコストはサーバー費用のみ
- 専門の技術者が24時間サーバーを監視
- Xserver for WindowsではMicrosoft Officeも利用可能
- スマートフォンやタブレット端末からでも手軽に便利にWindows環境が利用できる
- ハイスペックサーバーで運用
Xserver for Windowsは、240万以上のサイトを運営する国内No.1レンタルサーバーエックスサーバーが提供する性能・コスパ国内No.1のWindows搭載のVPSサービスです。
なんとWindows OS環境を初期費用無料、月額1,980円(3コア/2GBメモリ)から利用可能です。
当サーバーはシステム開発やリモートワークなど、用途に応じた組み合わせが可能です。
例えば、「Windows環境での開発作業や社内PCの一括管理、社内のファイルサーバーとしてファイル共有などに利用できる」、「リモートワークにおける本格的な社内資料の作成などオフィス業務により特化できる」、「Officeをプリインストールした環境を利用できる」など用途は様々です。
「Windows Server for Remote Desktop + Office」であれば、仮想デスクトップ環境に加えて、ビジネス用アプリケーションをプリインストールした環境を利用できます。
リモートワークにおける社内資料の作成が本格的にしたい方は是非Xserver for Windowsを利用してみてはいかがでしょうか!?
もし、Xserver for Windows リモートデスクトップの使い方を知りたい方は「【爆速】Xserver for Windows リモートデスクトップの使い方」という記事をご覧ください。
\【2023年10月10日まで】利用料金最大30%オフ!初期費用無料!月額1386円から使える!/
まとめ
Windowsを教えている人
最後まで読んで頂きまして、ありがとうございます。
タスクバーの反応が悪くなったりフリーズした場合でも、適切な手順で対処することで問題を解決できることが多いです。
上記の対処法を順番に試して、タスクバーを正常に動作させましょう。
もしこれらの手順で解決できない場合は、システムの復元やリカバリなど、さらに詳しい修復方法を検討する必要があります。
 押さえておきたいWeb知識
押さえておきたいWeb知識 
