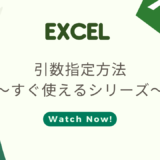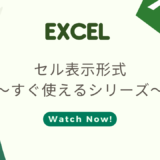- English
- 日本語
EXCELを教えている人
関数修正方法について知りたいという方はいませんか?
そこでこの記事では関数修正方法について詳しく解説していきたいと思います。
気になる方は是非最後まで読んで頂けたら幸いです。
EXCELをなんとなく使ってはいるけれど、もっと効率的に使えるようになりたいと感じたことはないでしょうか?
そんな方は書籍で学習するのがオススメです。
「時短の王道 Excel関数全事典」はMicrosoft 365およびExcel 2021/2019/2016/2013と現行のすべてのバージョンに対応したExcel関数の事典です。
新たに27個の新規関数を収録し、豊富な関数使用例と解説で仕事に活用できるほか、コンパクトな判型にまとめているため、手元ですぐに調べることができます。
また、関数の入力方法や演算子の使い方、配列数式と「スピル」機能など、Excelを使ううえで、欠かせない基礎知識も解説しています。
なんと「ebookjapan」でクーポンを利用すると70%OFF(※有効期間内に6回までの利用可能)で購入することができます。
この機会に是非利用してみてはいかがでしょうか?
EXCELを教えている人
目次
関数修正方法
関数の書式を間違えたり、引数の指定が不適切だったりすると、セルに緑色の三角形をした「エラーインジケーター」や「エラー値」が表示されます。
ここではエラーが表示されたときの対処方法をご紹介します。
エラー値の種類と対処法
| エラー表示 | 原因と対処法 |
| ##### | セル幅が狭すぎるまたは日付や時刻の計算結果がマイナスになっているときに表示されます。セル幅を広げるか、数式の内容や日付/時刻関数の引数に間違いがないかを確認します。 |
| #NULL! | 参照するセル範囲が間違っています。または「=SUM(A1 B1)」のように「:」とスペースを間違えたときなどに表示します。数式や関数の引数を確認します。 |
| #DIV/0! | 「0」で割り算をしています。割り算をしている数式や関数の参照セルが未入力か参照セルの計算結果が「0」でないかを確認します。 |
| #VALUE! | 数値の引数に文字列を指定したり、引数の指定方法を間違えていたりして、関数の書式に合っていない場合に表示されます。正しい引数の形式に修正します。 |
| #REF! | 数式や関数で参照しているセルを移動したり、削除したりして、参照セルがないときに表示されます。数式や関数の引数を修正します。 |
| #NAME? | 「=SAM(A1:C1)」のように関数名を間違えたときや引数に指定したセル範囲の名前を間違えたときなどに表示されます。 |
| #NUM! | 「=DATE(211111,1,1)」のように指定できる引数の範囲を超えている場合やそのために関数の戻り値を返せない場合に表示されます。 |
| #N/A | 統計関数や検索/行列関数などで引数に指定した参照セルが間違っていたり、参照セルに適合するデータがない場合に表示されます。引数や参照先のデータを確認しましょう。 |
エラーの内容をチェックする
数式や関数で引数の指定などに問題があると判断された場合、セルの左上にエラーインジケーターが表示され、エラーの内容が確認できます。
エラーを無視するか、修正を行えばエラーインジケーターは表示されなくなります。
エラーを無視する
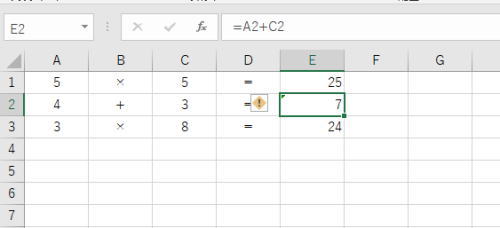
エラーインジケーターが表示されているセルをクリックします。
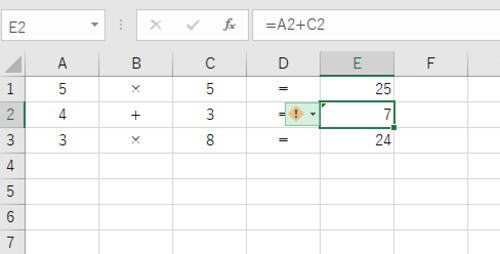
表示されらエラーチェックオプションにポインターを合わせると、エラー内容が表示されます。
ここでは数式が周辺の数式と異なっていることがわかります。
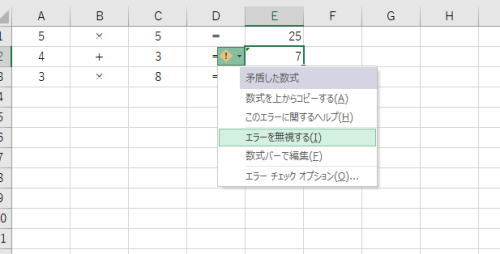
数式は正しいのでエラーチェックオプションをクリックし、メニューのエラーを無視するをクリックすると、エラーインジケーターが表示されなくなります。
エラーを修正する
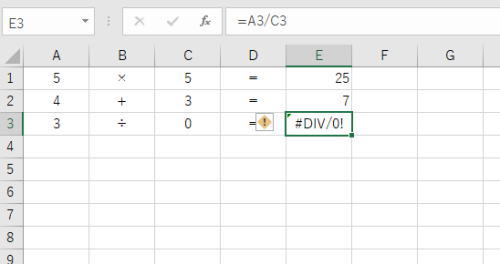
エラーを無視するの手順1~2と同様に操作し、エラー内容を確認します。
割り算の分母セルC2が「0」であるためとわかります。
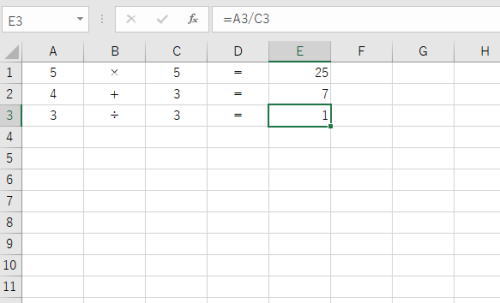
セルC2を正しい数値に修正すると、エラーインジケーターが消えます。
入力した関数を修正する
エラーが出た場合や、関数の引数の内容を変更したい場合には数式バーまたはセル上から修正を行います。
キーボードから入力して修正するほか、セル範囲はドラッグ操作で簡単に修正することができます。
セル上で修正する
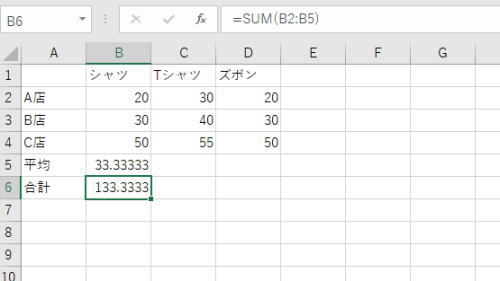
関数を修正したいセルをクリックし、ダブルクリックまたはF2キーを押します。
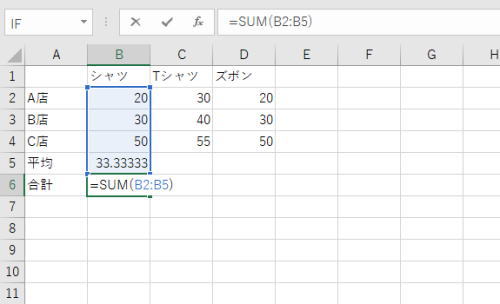
修正できる状態になるので、必要な修正を行います。
引数の指定枠をマウスで変更
引数の修正を行うとき、参照しているセル範囲は色付きの枠で表示されます。
この枠を拡大/縮小、あるいは移動することで引数のセル範囲を修正できます。
循環参照に注意
循環参照とは関数や数式が参照しているセル範囲にその式が入力されているセル自体が含まれた状態のことです。
循環参照は繰り返し計算を行うために利用されるので一概にエラーとはいえません。
しかし、間違ったセル参照を入力して循環参照になったときには正しい結果が得られません。
循環参照の警告画面が表示された場合、セル参照を確認しましょう。
数式バーから修正する
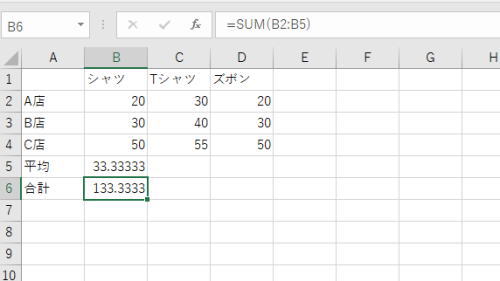
関数を修正したいセルをクリックし、数式バー内容をクリックしてカーソルを挿入します。
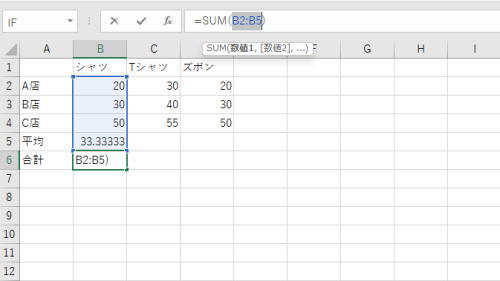
間違えた箇所を消去して入力しなおします。
ここでは引数のセル範囲を修正します。
引数をドラッグして選択します。
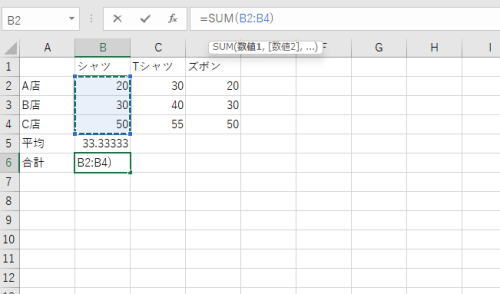
正しいセル範囲を選択して、Enterキーを押して確定します。
【最大で95%引き】もっとEXCELを詳しく学びたい方はUdemyで学ぶことをオススメします!

\リーズナブルな価格で、Excelスキルを自分のペースで学べる!/
セール時は最大90%以上OFFの超お得価格
Udemy(ユーデミー)は、その道のプロから学べるオンライン動画学習サイトです。
エクセルの基礎を固めたい方、業務効率スキルを身に付けたい方、MOSなどの資格合格を目指す方など、自分の目的にあわせた学習ができます。
どの講座を選んでも実践で培ったその道のプロの経験に触れられるのが大きなメリットです。
中でも、「【初心者から上級者まで】1日で学べるエクセルの教科書 マスターコース」はExcelを格安で学べるお得な講座となっています。
Udemyでは定期的にセールを実施しています。
セール時は通常価格より最大で95%引きの価格で動画講座を購入できるとてもお得です。
\リーズナブルな価格で、Excelスキルを自分のペースで学べる!/
セール時は最大90%以上OFFの超お得価格
関数が反映されない対処方法
Excelで関数を書いた時に、結果がうまく表示されないことがあります。
いくつか原因がありますが、これからご紹介する4つの原因のいずれかに当てはまるはずです。
「=(イコール)」が記述されていない
」が記述されていない.jpg)
関数や数式は「=(イコール)」から記述する必要があります。
「=(イコール)」を書いていないと式は文字列と判断され、計算結果が反映されません。
必ず「=(イコール)」から書き始めるようにしましょう。
書式が文字列になっている
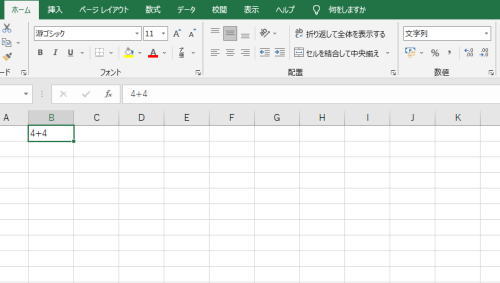
「=(イコール)」を記述しても、書式が文字列になっていると結果が反映されません。
書式を標準にもどしましょう。
計算方法設定が手動になっている
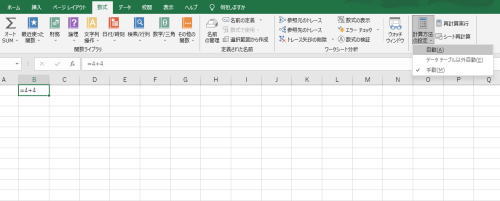
数式を上書きした時に計算結果が表示されない場合、「計算方法の設定」が手動になっていることが多いです。
数式、計算方法の設定を開き、手動を自動に切り替えましょう。
数式の表示モードになっている
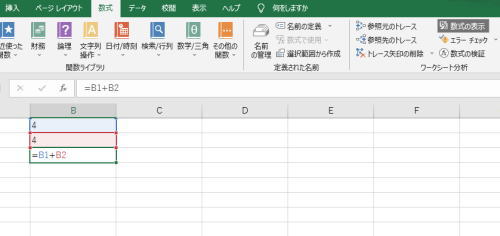
関数が反映されない場合、「数式の表示モード」になっていることが原因です。
メニューバーの数式、数式の表示からも解除しましょう。
【こちらもご覧ください】EXCELのすぐ使えるシリーズ
この記事以外にもEXCELのすぐ使えるシリーズがあります。
是非こちらもご覧ください!
【キャンペーン中は超お得】Xserver for WindowsならいつでもどこでもOffice(Word・Excel・Power Point)を使えます!

\【2023年10月10日まで】利用料金最大30%オフ!初期費用無料!月額1386円から使える!/
- 初期費用が無料なので、かかるコストはサーバー費用のみ
- 専門の技術者が24時間サーバーを監視
- Xserver for WindowsではMicrosoft Officeも利用可能
- スマートフォンやタブレット端末からでも手軽に便利にWindows環境が利用できる
- ハイスペックサーバーで運用
Xserver for Windowsは、240万以上のサイトを運営する国内No.1レンタルサーバーエックスサーバーが提供する性能・コスパ国内No.1のWindows搭載のVPSサービスです。
なんとWindows OS環境を初期費用無料、月額1,980円(3コア/2GBメモリ)から利用可能です。
当サーバーはシステム開発やリモートワークなど、用途に応じた組み合わせが可能です。
例えば、「Windows環境での開発作業や社内PCの一括管理、社内のファイルサーバーとしてファイル共有などに利用できる」、「リモートワークにおける本格的な社内資料の作成などオフィス業務により特化できる」、「Officeをプリインストールした環境を利用できる」など用途は様々です。
「Windows Server for Remote Desktop + Office」であれば、仮想デスクトップ環境に加えて、ビジネス用アプリケーションをプリインストールした環境を利用できます。
リモートワークにおける社内資料の作成が本格的にしたい方は是非Xserver for Windowsを利用してみてはいかがでしょうか!?
もし、Xserver for Windows リモートデスクトップの使い方を知りたい方は「【爆速】Xserver for Windows リモートデスクトップの使い方」という記事をご覧ください。
\【2023年10月10日まで】利用料金最大30%オフ!初期費用無料!月額1386円から使える!/
【通信式】EXCELを学べる通信講座
通信講座は全国どこからでも講師のレッスンを受講することが可能です。
自宅の近くに教室がないけれども講師の授業を受けたい人に向いています。
講座を受ける環境を用意することができれば、天候に左右されずに自宅で快適に受講できるため継続するためのハードルが低くなるでしょう。
それに加えて、値段も比較的安めです。
- ユーキャン
・ユーキャンのExcel・MOS資格講座は、クオリティの高い講座内容と充実のサポート体制が評判
・動画の時間は約15分で、視聴後は即練習問題にチャレンジ
・解答・解説も分かりやすいので、安定したスキルが定着
⇒無料資料請求を行ってみる! - Udemy(セール頻繁に実施中!)
・UdemyのExcel講座は豊富にそろったコースとリーズナブルな料金が特徴
・気に入った動画を事前に購入して学習
⇒ 【期間限定セール】Udemyなら対象コースが¥1,200から購入可能!
【対面式】EXCELを学べる教室
EXCELを学ぶことができる本やWebサービスは世の中にたくさんあり、お金をかけずに学習することも可能です。
しかし、独学でEXCELを学ぶのは結構大変です。
自分で学習を進めていると途中で分からないことが出てきたり、学習のモチベーションを維持する必要があったりと色々と問題が出てきます。
困った時に気軽に質問できたりしたらと思う人もいると思います。
そのように思う方はプログラミングスクールに通うことをオススメします。
- KENスクール(【期間限定】学割プラン、友達紹介、卒業生応援キャンペーン多数実施中)
・学びたいときに「すぐ学習できる環境」が整っている
・基礎・応用などレベル別だけでなく、Accessとの連携、MOS対策など種類が豊富
⇒無料体験 or 無料カウンセリング or 資料請求を行う! - Winスクール(「もっと学びたくなる学び」をご提供するサービス「アフタースクール(基本無料)」をご用意)
・初心者から経験者まで一人ひとりに最適化された「個人レッスン」で対応
・MOS資格の一発合格率は99.3%と高い
・オンラインレッスンでは授業用のパソコンを自宅まで届けてくれるシステムがある
⇒ 新規無料体験・説明会orカウンセリングに申し込む!
まとめ
最後まで読んで頂きまして、ありがとうございます。
是非この機会に今回ご紹介した「関数修正方法」を利用してみてはいかがでしょうか?
 押さえておきたいWeb知識
押さえておきたいWeb知識