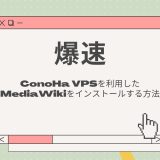- English
- 日本語
サーバーの立て方を教えている人
「ConoHa VPS」を利用したJitsi Meetサーバーの立て方を知りたいという方はいませんか?
そこでこの記事では「ConoHa VPS」を利用したJitsi Meetサーバーの立て方について詳しく解説していきたいと思います。
気になる方は是非最後まで読んで頂けたら幸いです。
\簡単に導入できるJitsi Meetテンプレート提供中!/
【2025/6/20まで】VPS割引きっぷが最大79%OFFでお得に申し込む!
目次
Jitsi Meetとは!?
Jitsi Meetとは、Jitsiプロジェクトがオープンソースで開発しているビデオ会議システムです。
2003年に、ストラスブール大学の学生だったEmil Ivov氏が開発した技術がベースになっています。
元はオーディオだけでしたが、ビデオなどいろいろな機能をサポートして発展し、現在に至っています。
Jitsi Meetは「ソフトのインストール、アカウント登録が不要である」、「無料で利用できる」、「チャットや画面共有など基本の機能が揃っている」、「利用制限時間がない」というメリットがあります。
今の月間平均ユーザー数は約1,000万人です。
世の中にビデオ会議システムは数多くありますが、是非Jitsi Meetを利用してみてはいかがでしょうか!?
\簡単に導入できるJitsi Meetテンプレート提供中!/
【2025/6/20まで】VPS割引きっぷが最大79%OFFでお得に申し込む!
ConoHa VPSとは!?
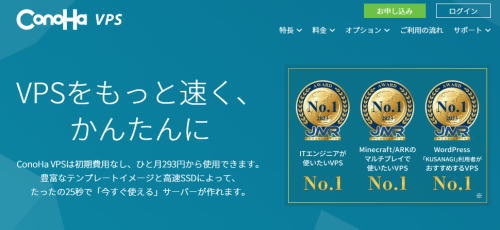
\簡単に導入できるJitsi Meetテンプレート提供中!/
【2025/6/20まで】VPS割引きっぷが最大79%OFFでお得に申し込む!
- すぐに使えるVPS
- 初期費用は無料
- 直感的に使えるコントロールパネル
- 種類豊富なテンプレート
- SSD標準、超高速VPS
ConoHa VPSはGMOが提供しているサービスとなっています。
初期費用なし、ひと月542円から使用でき、豊富なテンプレートイメージと高速SSDによって、たったの25秒で「今すぐ使える」サーバーが作れます。
サーバーを追加するときに、サービスに合わせたテンプレートを選択することで、サーバー作成と同時にOSのインストールやアプリケーションサーバーの構築が完了します!
ConoHa VPSを使いこなすにはWebアプリケーションを公開するまでの設定が必要になります。
そのため、サーバー構築を自分でできる、試しでWebアプリケーションを公開してみたいという人にとっていいでしょう。
ConoHa VPSを3ヶ月以上ご利用の場合におトクな長期利用割引きっぷを用意されています。
きっぷの有効期間が長ければ長いほど割引率がアップし、よりおトクにConoHa VPSを利用できます。
\簡単に導入できるJitsi Meetテンプレート提供中!/
【2025/6/20まで】VPS割引きっぷが最大79%OFFでお得に申し込む!
ConoHa VPSを利用したJitsi Meetをインストールする方法/使い方
サーバーの立て方を教えている人
Jitsi Meetはオンラインビデオ会議のためのアプリケーションです。
PCから使用する際にはアプリやプラグインが不要でウェブブラウザだけあればよいため手軽である点(※スマートフォンからは別途アプリが必要)やエンドツーエンドの暗号化によりセキュリティが高い点が特徴です。
Jitsi Meetイメージを使うにはドメインが必要となりますので、別途用意してください。
ドメインはConoHa VPSで取得することができます。
このテンプレートイメージでは初期設定だけでJitsi Meetを簡単に使い始めることができます。
\簡単に導入できるJitsi Meetテンプレート提供中!/
【2025/6/20まで】VPS割引きっぷが最大79%OFFでお得に申し込む!
Jitsi Meetアプリケーションイメージのインストール手順
コントロールパネルへログインし、「サーバー追加」ボタンをクリックします。
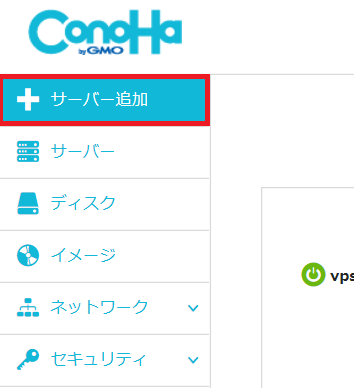
イメージタイプ「アプリケーション」から「Jitsi Meet」を選択します。
※512MBプランではJitsi Meetテンプレートイメージはご利用いただけません。
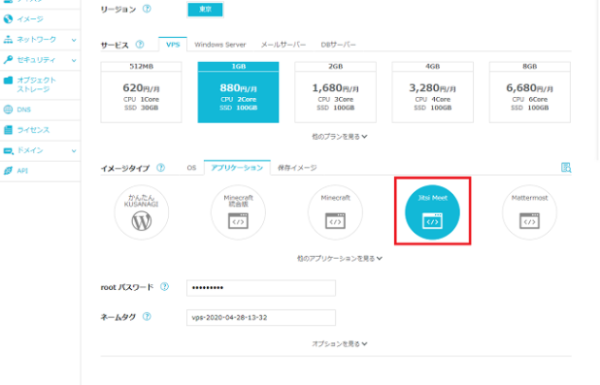
初期設定
Jitsi Meetはビデオ会議の識別にURLを使用するため、独自のドメインが必要となります。
ドメインのDNSのAレコード情報をVPSのIPアドレスに設定する必要がありますので、ドメインの新規取得やDNSの設定方法をご確認ください。
Jitsi Meetアプリにドメイン情報を設定する
作成したVPSにWebコンソールやSSHでログインし、以下のコマンドを入力して実行します。
dpkg-reconfigure jitsi-videobridge2 jitsi-meet jitsi-meet-prosody jitsi-meet-web-config jicofo
利用するドメイン名を入力します。
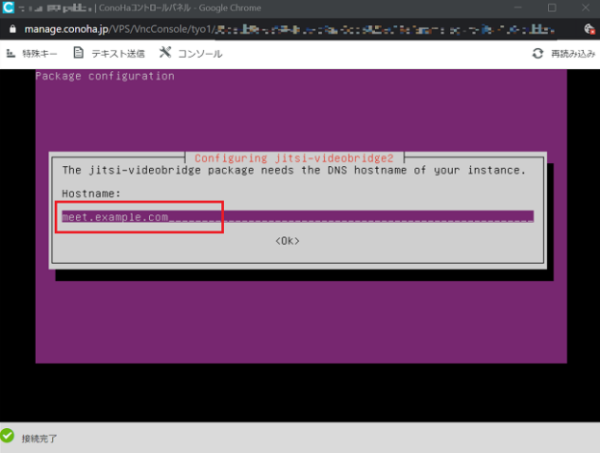
つづいてSSL/TLSの設定を行います。
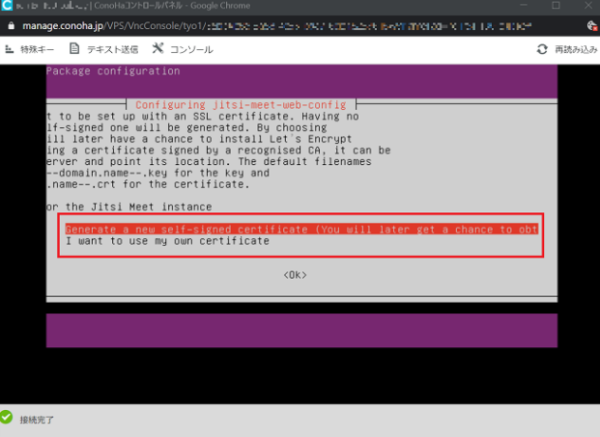
※「Generate a new self-signed certificate」を選択すると自己署名の証明書を生成して使用されます。(あとからLet’s Encryptによる正式な証明書に変更することも可能です。)
※「I want to use my own certificate」を選択すると既存の秘密鍵・証明書ファイルのそれぞれを入力することができます。利用するドメイン名ですでにSSL/TLS証明書をお持ちの場合にはこちらを選択してください。
最後に、追加でドメインの設定が必要な部分を以下のコマンドで書き換えます。
[利用するドメイン名]の部分には上記で設定したものと同一のものに置き換えて実行してください。
sed -e “s/auth.meet.example.com/auth.[利用するドメイン名]/g” -i /etc/jitsi/videobridge/sip-communicator.properties /etc/jitsi/jicofo/sip-communicator.properties systemctl restart jitsi-videobridge2.service jicofo.service
以上で最低限の設定は完了となります。
利用方法
Webブラウザで https://[設定したドメイン名]/ にアクセスします。
※自己署名の証明書を使用した場合にはWebブラウザがセキュリティの警告を表示することがあります。その場合は後述する「Let’s EncryptによるSSL/TLS証明書の設定」を実行することでこの警告も表示されなくなります
Jitsi Meetのトップ画面が表示されます。
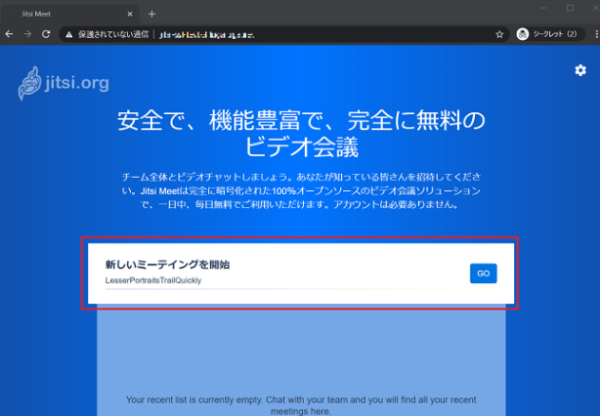
「新しいミーティングを開始」の下に会議の名前を入力し、「GO」をクリックすることでビデオ会議が始まります。
ビデオ会議の画面で右下の「i」ボタンをクリックするとビデオ会議のURLが確認できます。
「リンク」のURLをブラウザで開くだけでビデオ会議に参加できますので、会議の参加者にはチャットやメールでこちらのURLを共有しましょう。
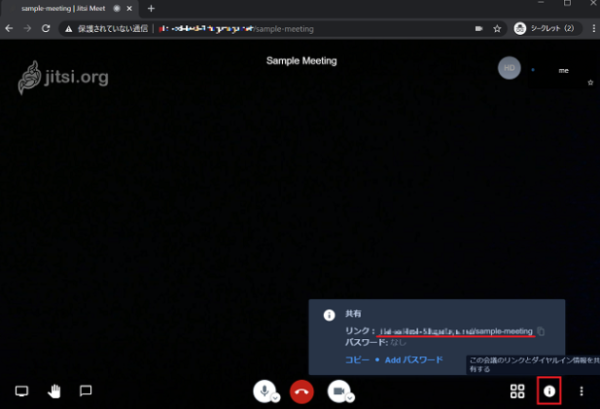
Let’s EncryptによるSSL/TLS証明書の設定
自己署名の証明書を選択した場合には、アクセスするたびにセキュリティの警告が出てしまい煩わしいですしセキュリティ的にも好ましくありません。
しかし、簡単にLet’s Encryptを使用した本物の証明書に差し替えることができます。
VPSにログインし、以下のコマンドを実行します。
/usr/share/jitsi-meet/scripts/install-letsencrypt-cert.sh
画面の指示に従い、証明書の更新やセキュリティ等の重要な内容の通知の受け取りに使用するメールアドレスを入力すると、自動的に設定が完了します。
完了後、再度ウェブブラウザで https://[設定したドメイン名]/ にアクセスすると、今後はセキュリティの警告は表示されず、そのままJitsi Meetのトップ画面が表示されます。
まとめ
サーバーの立て方を教えている人
最後まで読んで頂きまして、ありがとうございました。
「ConoHa VPS」はJitsi Meetを導入できる数少ないサーバーです。
これを機会に是非「ConoHa VPS」でJitsi Meetを導入してみてはいかがでしょうか!?
\簡単に導入できるJitsi Meetテンプレート提供中!/
【2025/6/20まで】VPS割引きっぷが最大79%OFFでお得に申し込む!
 押さえておきたいWeb知識
押さえておきたいWeb知識