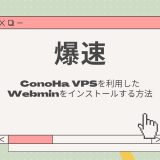- English
- 日本語
サーバーの立て方を教えている人
「ConoHa VPS」を利用したArchiveBoxサーバーの立て方を知りたいという方はいませんか?
そこでこの記事では「ConoHa VPS」を利用したArchiveBoxサーバーの立て方について詳しく解説していきたいと思います。
気になる方は是非最後まで読んで頂けたら幸いです。
\簡単に導入できるArchiveBoxテンプレート提供中!/
【2024/8/7まで】VPS割引きっぷが最大79%OFFでお得に申し込む!
目次
ArchiveBoxとは!?
ArchiveBoxは、Web魚拓やInternetArchiveのようにある時点でのウェブページをアーカイブ(保存)するプログラムです。
Linux、macOS、Windowsで、コマンドラインツール、Webアプリ、デスクトップアプリ(アルファ版)として設定できます。
URLを一度に1つずつフィードしたり、ブラウザのブックマークや履歴からの定期的なインポート、RSSなどのフィード、Pocket / Pinboardなどのブックマークサービスをスケジュールしたりできます。
完全なリストについては、入力形式を参照してください。
フィードしたURLのスナップショットをHTML、PDF、PNGスクリーンショット、WARCなどのいくつかの形式で保存し、さまざまなコンテンツを自動的に抽出して保存します(記事のテキスト、オーディオ/ビデオ、 git reposなど)。
完全なリストについては、出力形式を参照してください。
ダウンした後も数十年間、耐久性があり、簡単にアクセスできる形式で自動的に保存されます。
ArchiveBoxはとても便利なので是非利用してみてはいかがでしょうか?
\簡単に導入できるArchiveBoxテンプレート提供中!/
【2024/8/7まで】VPS割引きっぷが最大79%OFFでお得に申し込む!
ConoHa VPSとは!?
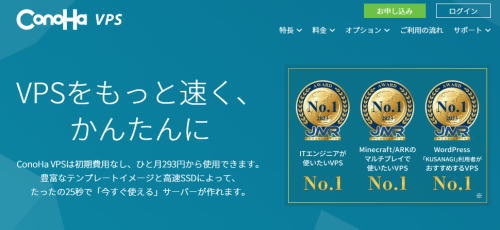
\簡単に導入できるArchiveBoxテンプレート提供中!/
【2024/8/7まで】VPS割引きっぷが最大79%OFFでお得に申し込む!
- すぐに使えるVPS
- 初期費用は無料
- 直感的に使えるコントロールパネル
- 種類豊富なテンプレート
- SSD標準、超高速VPS
ConoHa VPSはGMOが提供しているサービスとなっています。
初期費用なし、ひと月542円から使用でき、豊富なテンプレートイメージと高速SSDによって、たったの25秒で「今すぐ使える」サーバーが作れます。
サーバーを追加するときに、サービスに合わせたテンプレートを選択することで、サーバー作成と同時にOSのインストールやアプリケーションサーバーの構築が完了します!
ConoHa VPSを使いこなすにはWebアプリケーションを公開するまでの設定が必要になります。
そのため、サーバー構築を自分でできる、試しでWebアプリケーションを公開してみたいという人にとっていいでしょう。
ConoHa VPSを3ヶ月以上ご利用の場合におトクな長期利用割引きっぷを用意されています。
きっぷの有効期間が長ければ長いほど割引率がアップし、よりおトクにConoHa VPSを利用できます。
\簡単に導入できるArchiveBoxテンプレート提供中!/
【2024/8/7まで】VPS割引きっぷが最大79%OFFでお得に申し込む!
ConoHa VPSを利用したArchiveBoxをインストールする方法
サーバーの立て方を教えている人
ArchiveBoxは、Web魚拓やInternetArchiveのようにある時点でのウェブページをアーカイブ(保存)するプログラムです。
「ConoHa VPS」ではArchiveBoxをインストール・設定済みのテンプレートイメージをご用意していますので、簡単に利用できます。
それではArchiveBoxの基本的な使い方をみていきましょう。
\簡単に導入できるArchiveBoxテンプレート提供中!/
【2024/8/7まで】VPS割引きっぷが最大79%OFFでお得に申し込む!
アーカイブしたウェブサイトのデータは著作権等に注意し、私的利用の範囲でご利用ください。
ArchiveBoxアプリケーションイメージのインストール手順
「サーバー追加」ボタンをクリックします。
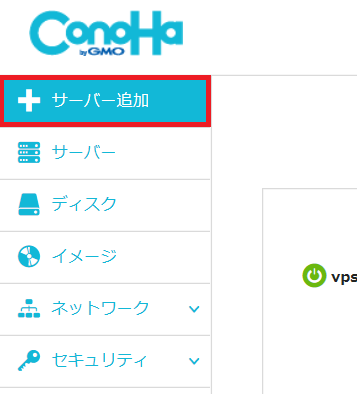
イメージタイプから「アプリケーション」を選択し、ArchiveBoxを選択して「追加」からVPSを作成します。
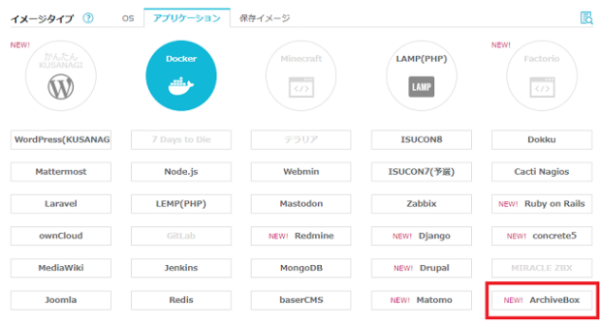
以上でArchiveBoxがインストールされたVPSの追加は完了です。
ArchiveBoxを使ってWebページをアーカイブする
WebページのアーカイブはVPSへログインの上コマンド操作する必要があるのでコンソール画面やSSH接続を利用してログインします。
以下のコマンドを実行し、アーカイブを実行します。
cd /opt/archivebox/ && sudo -u archivebox SUBMIT_ARCHIVE_DOT_ORG=False /opt/archivebox/archive “アーカイブしたいウェブページのURL”
アーカイブしたいウェブページを配信しているサーバーとの通信状況やウェブページの規模によってはアーカイブの実行に時間がかかる場合があります。
以上でアーカイブの実行は完了です。
アーカイブしたWebページを閲覧する
アーカイブしたウェブページは、ウェブブラウザから閲覧できます。
1回以上のアーカイブを実行しないとアーカイブ閲覧用ページは生成されず404エラーとなりますので、前述の「ArchiveBoxを使ってWebページをアーカイブする」の節に従ってアーカイブを実行してください。
ArchiveBoxのVPSのIPアドレスをウェブブラウザに入力し認証情報を入力します。
アーカイブしたデータの閲覧ページはアクセス制限のためのBASIC認証を設定しています。
http://[IPアドレス]
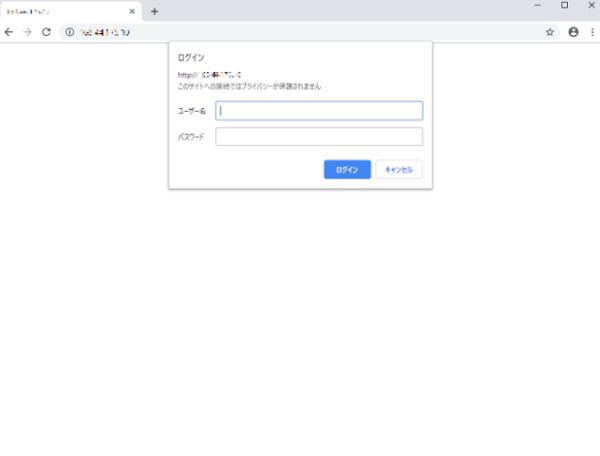
認証のためのユーザー名/パスワードはコンソールやSSHでログインした際に表示されるMOTDに書き込まれています。
ユーザー名は「ArchiveBox Web Username」の値を、パスワードは「ArchiveBox Web Password」の値を入力してください。
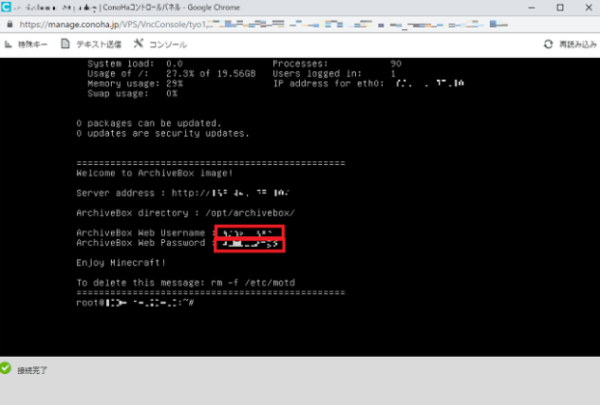
認証に成功するとアーカイブしたページの一覧が表示されます。
アーカイブは複数の手段で取得されています。
それぞれ「Bookmaked:アーカイブ取得日時」「Files:ページのFavicon」「SavedLinkページのタイトル」「PNG:ページのスクリーンショットへのリンク」「PDF:ページをPDF印刷したファイルへのリンク」「HTML:アーカイブしたHTMLファイルや画像ファイルをすべてそのまま表示」「A.org:同じURLのInternetArchivesのページへのリンク」「Original URL:アーカイブしたウェブページのURL」の順番で並んでいます。
まとめ
サーバーの立て方を教えている人
最後まで読んで頂きまして、ありがとうございました。
「ConoHa VPS」はArchiveBoxを導入できる数少ないサーバーです。
これを機会に是非「ConoHa VPS」でArchiveBoxを導入してみてはいかがでしょうか!?
\簡単に導入できるArchiveBoxテンプレート提供中!/
【2024/8/7まで】VPS割引きっぷが最大79%OFFでお得に申し込む!
 押さえておきたいWeb知識
押さえておきたいWeb知識