- English
- 日本語
サーバーを知っている人
テレワークが導入されたという企業も多いのではないでしょうか?
自宅のPCに作業データを残したくない方、PCスペックに不安をお持ちの方、Mac PCしかお持ちでない方もいると思います。
そんな中、注目されているのが仮想デスクトップです。
テレワークの実現へセキュリティ、運用管理、コスト、性能などの課題を解決して、いつでもどこでも端末を気にせずオフィスと同等のPC環境を利用できるサービスです。
仮想デスクトップは仮想PCをサーバー上に作成し、そこを手元のPC等の端末からアクセスする仕組みです。
このサービスの最大のメリットは、利用する端末を選ばないことです。
ConoHa for Windows Serverを使えば、上記のようなお悩みをお持ちの方でも、すぐに快適なテレワーク環境を手に入れる事ができます。
そこでこの記事ではConoHa for Windows Server リモートデスクトップの使い方をご紹介します。
是非、最後まで読んで頂ければと思います。
\月額979円から使える快適なWindows環境!/
VPS割引きっぷなら最大11%OFF
目次
リモートデスクトップとは?
リモートデスクトップとは、インターネットを介して遠隔地にあるPCやサーバーにアクセスし、手元の端末から操作する技術です。
これにより、自宅や出張先からでも会社のPCにアクセスして、オフィスと同じ環境で作業を行うことができます。
リモートデスクトップの主なメリットは以下の通りです。
- 業務の効率化: どこからでも社内のPCにアクセスできるため、場所にとらわれずに仕事ができます。
- 端末の性能以上の機能が利用可能: 手元の端末の性能に依存せず、ホストPCの処理能力を活用できます。
- 情報漏洩リスクの低減: データはホストPCに保存されるため、外部にデータを持ち出すリスクが減ります。
ただし、リモートデスクトップを利用する際には、インターネット接続が必須であることや、セキュリティ対策が重要です。
例えば、VPN接続や多要素認証を利用することで、不正アクセスのリスクを低減できます。
ConoHa for Windows Serverとは!?
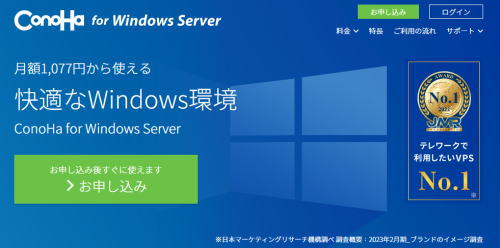
\月額979円から使える快適なWindows環境!/
VPS割引きっぷなら最大11%OFF
- 初期費用は無料
- SSD標準、超高速VPS
- いつでもどこでも接続可能
- Microsoft Officeが利用できる
- 24時間安定稼動で安心
- すぐに使えるVPS
ConoHa for Windows ServerはGMOインターネット株式会社が提供しているVPSとなっています。
上場企業が運営しているVPSなのでユーザーの方も安心ですね。
日本マーケティングリサーチ機構による調査で「テレワーク利用者満足度No.1」を獲得しました。
ConoHa for Windows Serverでは「Windows Server 2016 Datacenter Edition」「Windows Server 2019 Datacenter Edition」を搭載しています。
Windows Server Datacenter EditionではWindows環境で開発されたい方やHyper-Vのご利用をされたい方に最適です。
また、リモートデスクトップ(RDS)SALをご契約いただいている状態であれば、サーバー管理目的だけでなく仮想デスクトップとしても利用できます。
料金面でもお得でVPS割引切符を利用すると通常料金よりも最大11%OFFとなっています。
通常料金で使い始めたConoHa for Windows ServerにVPS割引きっぷを適用することもできます。
ConoHa for Windows Serverは性能面だけでなく、料金面でもオススメなWindows Serverです。
これを機会に是非ConoHa for Windows Serverを利用してみてはいかがでしょうか!?
\月額979円から使える快適なWindows環境!/
VPS割引きっぷなら最大11%OFF
ConoHa for Windows Serverのインストール方法/使い方/設定方法
サーバーを知っている人
それではConoHa for Windows Server リモートデスクトップのインストール方法・使い方・設定方法をみていきましょう。
\月額979円から使える快適なWindows環境!/
VPS割引きっぷなら最大11%OFF
ConoHa for Windows Serverにはリモートデスクトップ接続し操作することができます。
リモートデスクトップ接続する際にはサーバーのIPアドレスが必要になります。
コントロールパネルへログインしメニューの「サーバー」をクリックします。
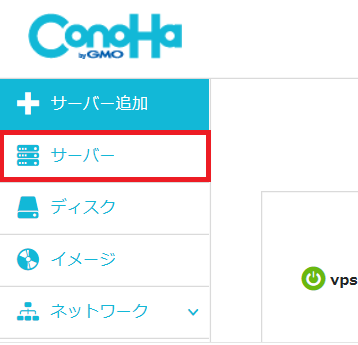
確認するサーバーの「ネームタグ」をクリックします。
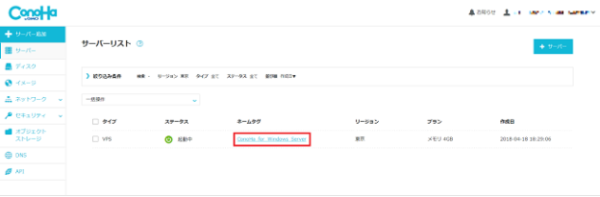
「ネットワーク情報」の「IPアドレス」の項目で確認できます。
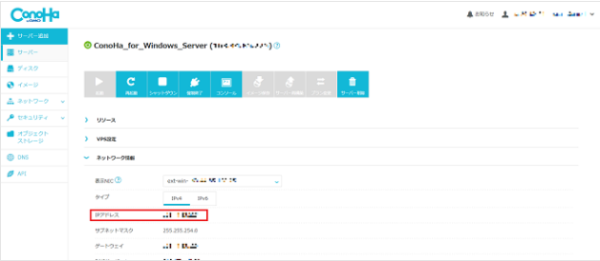
Windows10から接続する場合は「リモートデスクトップ接続」というアプリケーションを利用して接続することができます。
「Windowsアイコン」をクリックしてスタートメニューを開きます。
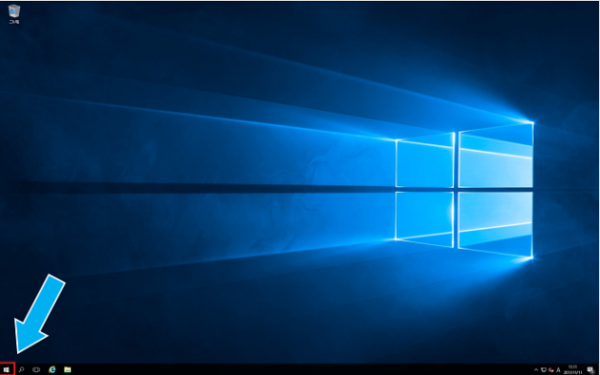
アプリから「Windowsアクセサリ」をクリックします。
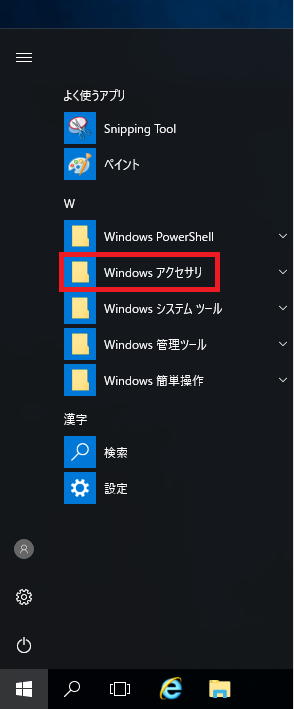
「リモートデスクトップ接続」をクリックします。
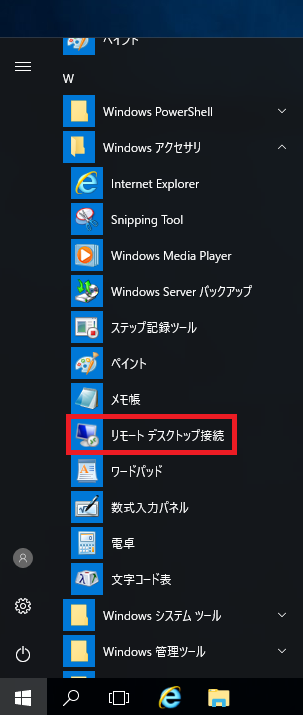
リモートデスクトップ接続のウィンドウが開かれるので「コンピューター」にサーバーのIPアドレスを入力し、接続をクリックします。
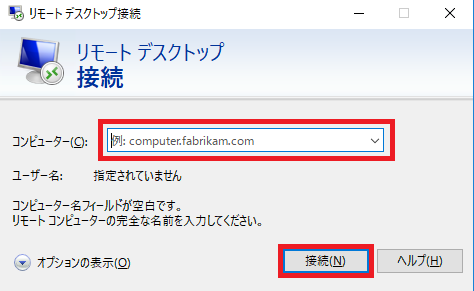
資格情報の入力画面となりますので、ユーザー名に「Administrator」、パスワードはサーバー追加時に設定していただいたAdministratorパスワードを入力します。
※「このアカウントを記憶する」にチェックを入れると次回以降入力不要となります。
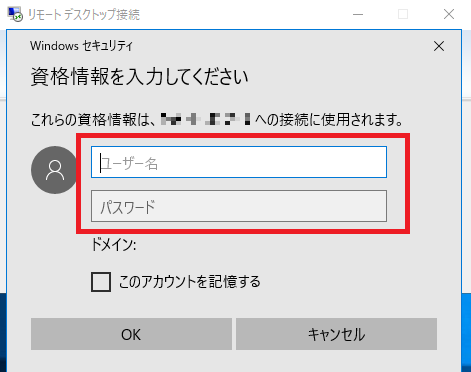
証明書エラーの警告が表示されますがそのまま「はい」をクリックします。
※「このコンピューターへの接続について今後確認しない」にチェックを 入れると次回以降警告は表示されません。
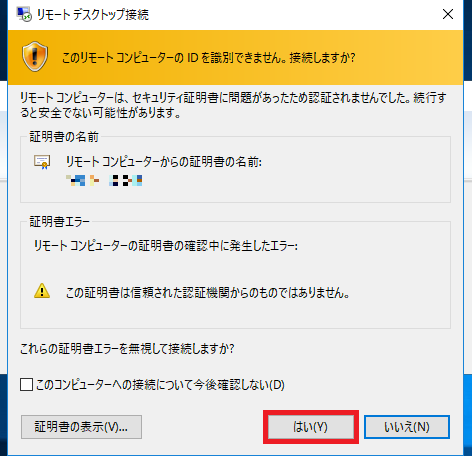
Windows Serverのデスクトップ画面が表示され、接続完了となります。
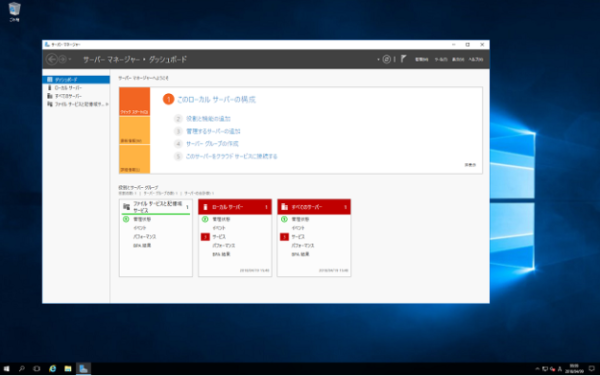
\月額979円から使える快適なWindows環境!/
VPS割引きっぷなら最大11%OFF
まとめ
この記事ではConoHa for Windows Serverのインストール方法/使い方をまとめてみました。
ConoHa for Windows Serverは性能面だけでなく、料金面でもオススメなWindows Serverです。
簡単にインストールできるので是非利用を検討してみてください。
\月額979円から使える快適なWindows環境!/
VPS割引きっぷなら最大11%OFF
 押さえておきたいWeb知識
押さえておきたいWeb知識 
