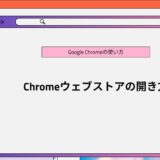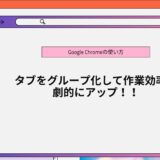- English
- 日本語
Google Chromeを教えている人
Google Chromeのブックマークバーは、頻繁に訪れるウェブサイトへのアクセスを迅速にするための便利な機能です。
この記事では、ブックマークバーの表示方法、使い方、カスタマイズのコツについて詳しく解説します。
Google Chromeをなんとなく使ってはいるけれど、もっと効率的に使えるようになりたいと感じたことはないでしょうか?
そんな方は書籍で学習するのがオススメです。
「Google アプリの教科書」はGoogle Workspace を導入してリモートワークをしている企業やオンライン授業をしている学校の関係者におすすめです。
この1冊でGoogle アプリの活用をまるごと学ぶことができます。
この本は「kindle unlimited」で無料で読むことができます。
本・マンガ・雑誌など200万冊以上の書籍を取り扱っており、毎月1日に新しいタイトルが更新され、ラインアップが変わります(年末年始等は変更あり)。
Kindle端末またはFireタブレットを購入すると、任意でKindle Unlimitedが3カ月無料になる特典を付けられます。
Google Chromeを教えている人
目次
ブックマークバーを表示する方法
Chromeを開く
Google Chromeを起動します。
ブックマークバーの表示
メニューバーの右上にある3つの縦の点(設定メニュー)をクリックします。
メニューから「ブックマーク」→「ブックマークバーを表示」を選択します。もしくは、キーボードショートカット Ctrl + Shift + B(Windows)または Cmd + Shift + B(Mac)を使うと、素早く表示/非表示を切り替えられます。
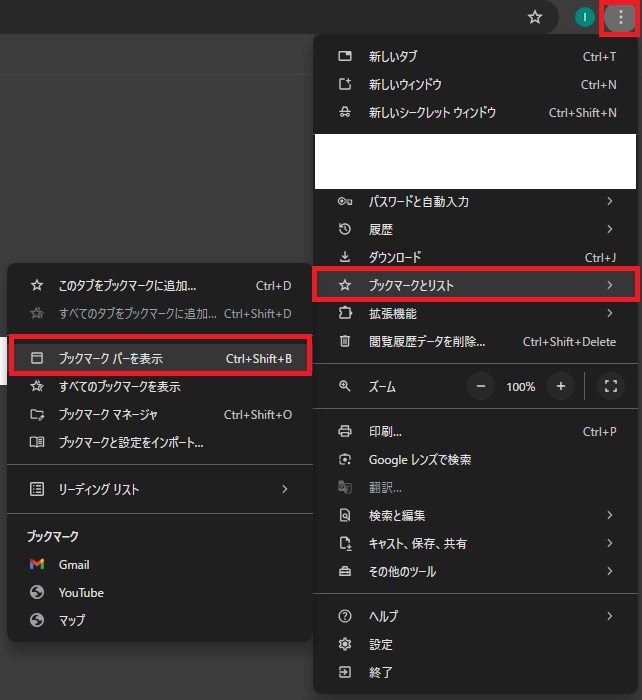
ブックマークの追加と整理
ウェブサイトの追加
訪問したいウェブサイトにアクセスします。
アドレスバーの右端にあるスターアイコン(ブックマークアイコン)をクリックします。
「ブックマークバー」を選択し、ブックマークの名前を入力します。
「完了」をクリックして追加します。
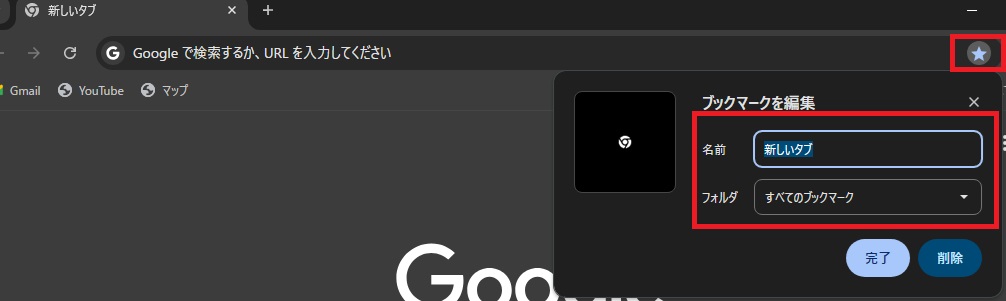
フォルダでの整理
ブックマークバーを右クリックし、「フォルダを追加」を選択します。
フォルダに名前を付けて、関連するブックマークをその中にドラッグ&ドロップします。
フォルダ内にさらにブックマークを追加することで、整理整頓が可能です。
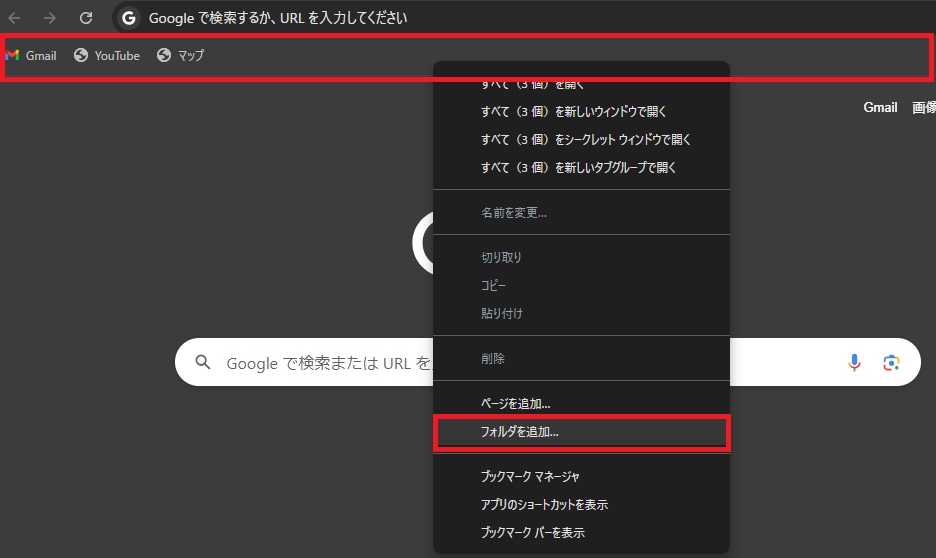
よく使うサイトの配置とカスタマイズ
ブックマークバーを効率よく使うためのコツ:
- 優先的に配置
よくアクセスするサイトやツールを、ブックマークバーの左側に配置します。これにより、素早く必要な情報にアクセスできます。 - アイコン表示
ウェブサイトのタイトルが長すぎる場合は、アイコンのみ表示にすることができます。ブックマークの名前を短くすることで、アイコンだけで識別しやすくなります。 - ショートカットキーの活用
ブックマークバーに追加したサイトにはショートカットキーを設定できます。例えば、Alt + 1、Alt + 2などのキーで、ブックマークバーの1番目や2番目のサイトにアクセス可能です。
ブックマークバーのカスタマイズと拡張
ブックマークバーをさらに便利にするための方法:
- 拡張機能の活用
「Bookmark Manager」などの拡張機能を使うと、ブックマークの管理がより効率的になります。これにより、ブックマークの整理、検索、編集が簡単になります。 - テーマの変更
Chromeのテーマを変更することで、ブックマークバーの色やデザインをカスタマイズすることができます。設定から「テーマ」を選び、好みのテーマをインストールしましょう。
トラブルシューティング
ブックマークが表示されない
ブックマークバーが表示されない場合は、上記の手順で「ブックマークバーを表示」を確認し、Chromeを再起動してみてください。
ブックマークが消えた
ブックマークが消えた場合は、Chromeの「設定」→「ブックマーク」→「ブックマークマネージャー」を開き、削除されたブックマークがないか確認します。
また、Googleアカウントに同期している場合は、他のデバイスで確認するのも良いでしょう。
より快適にChromeを利用するためのおすすめツール
安全なブラウジングのためのVPNサービス
インターネットをより快適に利用するためのツールとして、NordVPNが役立ちます。
NordVPNを利用すると、インターネット接続の安全性が向上するだけでなく、地域によるコンテンツ制限を解除して、あらゆるウェブサイトを自由に利用できます。
これにより、海外製の拡張機能やウェブサイトにアクセスする際も安心です。
\限定オファー!NordVPNを今すぐ試して、セキュリティを強化しよう!/
ブラウジング体験をさらに向上させるために
また、安定した高速インターネット接続が必要な方には、So-net 光 Sがおすすめです。
Chromeの設定変更やブラウジング中のストレスを感じさせない、快適なネット環境を提供してくれます。
現在、特別キャンペーンも実施中ですので、ぜひ検討してみてください。
\遅いネットにサヨナラ!/
まとめ
Google Chromeを教えている人
Google Chromeのブックマークバーは、頻繁に訪れるウェブサイトへのアクセスを素早く行える便利な機能です。
ブックマークバーを表示することで、日常のブラウジングが格段に効率的になります。
この記事では、ブックマークバーの表示方法から、サイトの追加、整理、カスタマイズの方法まで詳しく解説しました。
主要なポイント:
- ブックマークバーの表示
Chromeのメニューから簡単にブックマークバーを表示させることができます。ショートカットキーCtrl + Shift + B(Windows)やCmd + Shift + B(Mac)も活用しましょう。 - サイトの追加と整理
よく使うサイトをブックマークバーに追加し、フォルダで整理することで、必要な情報にすぐにアクセスできます。フォルダ機能を使うと、ブックマークが増えても管理が簡単です。 - カスタマイズと効率化
アイコン表示やショートカットキーを利用して、さらに効率的にブックマークバーを活用できます。また、Chromeの拡張機能やテーマを使って、自分好みにカスタマイズすることも可能です。 - トラブルシューティング
ブックマークバーが表示されない、またはブックマークが消えた場合は、設定の確認やChromeの再起動を試してみましょう。他のデバイスでの確認も有効です。
ブックマークバーを上手に活用することで、日々のウェブブラウジングがよりスムーズに、効率的になります。
これからもぜひ、ブックマークバーの機能をフル活用して、快適なインターネット体験をお楽しみください。
 押さえておきたいWeb知識
押さえておきたいWeb知識