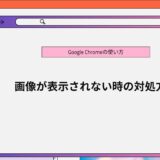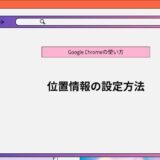- English
- 日本語
Google Chromeを教えている人
Google Chromeのアドレスバーを非表示にする方法について知りたいという方はいませんか?
そこでこの記事ではGoogle Chromeのアドレスバーを非表示にする方法について詳しく解説していきたいと思います。
気になる方は是非最後まで読んで頂けたら幸いです。
Google Chromeをなんとなく使ってはいるけれど、もっと効率的に使えるようになりたいと感じたことはないでしょうか?
そんな方は書籍で学習するのがオススメです。
「Google アプリの教科書」はGoogle Workspace を導入してリモートワークをしている企業やオンライン授業をしている学校の関係者におすすめです。
この1冊でGoogle アプリの活用をまるごと学ぶことができます。
この本は「kindle unlimited」で無料で読むことができます。
本・マンガ・雑誌など200万冊以上の書籍を取り扱っており、毎月1日に新しいタイトルが更新され、ラインアップが変わります(年末年始等は変更あり)。
Kindle端末またはFireタブレットを購入すると、任意でKindle Unlimitedが3カ月無料になる特典を付けられます。
Google Chromeを教えている人
目次
【Google Chrome】アドレスバーを非表示にする方法
Google Chromeを教えている人
アドレスバーを非表示にして、Chrome をすっきりとしたブラウザにする方法をご紹介します。
方法1:ショートカットキーを作成する
デスクトップ上で右クリックをして、ショートカットを作成しましょう。
ショートカットのリンク先を以下のように設定します。
Google ChromeはCドライブのProgram Files (x86)またはProgram Filesのどちらかにインストールされています。
“C:\Program Files\Google\Chrome\Application\chrome.exe” –profile-directory=Default –app=”https://www.google.com/”
または
“C:\Program Files (x86)\Google\Chrome\Application\chrome.exe –profile-directory=Default –app=”https://www.google.com/”
「–app」のあとの「https://www.google.com/」はショートカットのリンク先です。
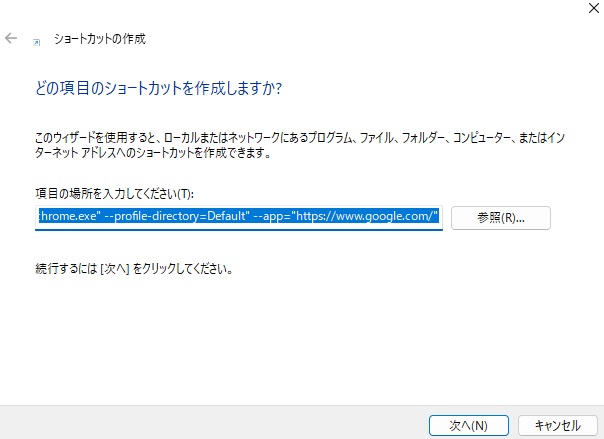
ショートカットの名前を入力して、完了をクリックします。
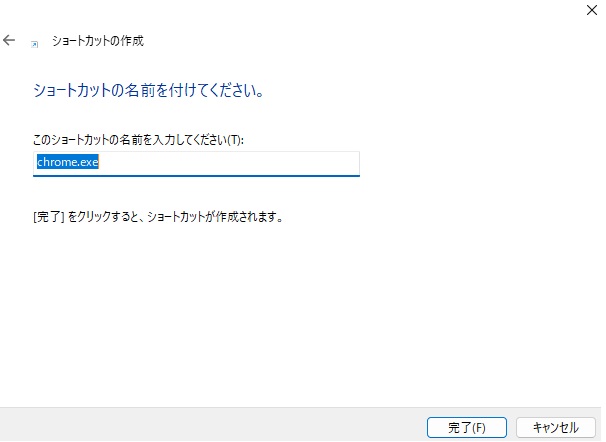
完了をクリックすると、デスクトップに以下のようなショートカットが作成されます。
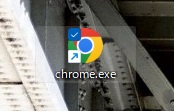
ショートカットキーをダブルクリックすると、Google Chromeがアドレスバー非表示で起動します。
方法2:全画面表示にする
Google Chromeを起動して、アクティブウィンドウにしている状態でF11キーを押しましょう。
そうすると、アドレスバーが非表示になります。
全画面表示を中止するには再度キーボードのF11キーを押しましょう。
まとめ
Google Chromeを教えている人
最後まで読んで頂きまして、ありがとうございます。
是非この機会に今回ご紹介したGoogle Chromeのアドレスバーを非表示にする方法を利用してみてはいかがでしょうか?
 押さえておきたいWeb知識
押さえておきたいWeb知識