- English
- 日本語
Windowsを教えている人
デスクトップがウィンドウでいっぱいになって、作業が煩雑になっていませんか?
仮想デスクトップを活用することで、タスクやプロジェクトごとに画面を整理し、作業効率を飛躍的に向上させることができます。
Windowsをなんとなく使ってはいるけれど、もっと効率的に使えるようになりたいと感じたことはないでしょうか?
そんな方は書籍で学習するのがオススメです。
「Windows 11 やさしい教科書」はパソコン初心者の人にも、Windows 11に乗り換えた人にも、「知っておきたい」「しっかり役立つ」操作・活用方法を学べます。
Windows 11の基本操作から、インターネット、クラウドサービス、ビデオ会議、写真・動画の編集、周辺機器の利用法などなど、Windows 11を便利に使うための情報を盛りだくさんです。
操作画面を1つひとつ掲載し、とことん丁寧に解説しているので迷いません。また、キーワードや便利技、ショートカットキーなど役立つ情報も充実しています。
初心者の方の強い味方として、また、新しいWindows 11を使いこなすためのマニュアルとして、本書をぜひお役立てください。
なんと「ebookjapan」でクーポンを利用すると70%OFF(※有効期間内に6回までの利用可能)で購入することができます。
この機会に是非利用してみてはいかがでしょうか?
Windowsを教えている人
目次
仮想デスクトップとは?
1つのパソコン内でデスクトップ画面を複数作れる機能を仮想デスクトップといいます。
一つのデスクトップ画面で複数の業務を同時進行しているとウィンドウが多くなる傾向があります。
しかし、仮想デスクトップであればある程度複数の業務を管理しやすくなります。
作成した仮想デスクトップは、サインアウトしても消えず、再度サインインすると画面に現れます。
ただし、実行していたアプリはサインアウト時に終了しているため、サインイン後は空のデスクトップが複数存在する状態になります。
仮想デスクトップを使用するメリット
仮想デスクトップを使うことでどのようなメリットを得られるのか、見ていきましょう。
- 作業ごとに画面を切り替えられるので、作業効率の向上が見込める
- 追加のディスプレイ代がかからない
- 複数のアプリケーションを並行利用できる
もし、多くの情報が表示できるため、仕事の効率化に役立つ「デュアルモニター」がほしいという方は以下のアイテムがオススメです。
デュアルモニター環境を構築すると各画面に別のウインドウやアプリを表示できるため、一覧性が向上するうえ、作業スペースを拡張できます。
パソコン作業を効率的に行いたい方におすすめです。
仮想デスクトップの使い方!新しいデスクトップ切り替え方法(ショートカットキーも)!
仮想デスクトップを追加する
Windowsを教えている人
Windowsの仮想デスクトップ機能を利用すると、仮想的に増やしたデスクトップごとに表示するウィンドウを仕分けることができます。
シングルモニタ環境でも作業効率をアップさせることができます。
タスクバーのタスクビューボタンをクリックするか[Windows]キー+[Tab]キーを押します。
マウスポインターを合わせたときに表示されるポップアップで「新しいデスクトップ」をクリックしても、仮想デスクトップを追加可能です。
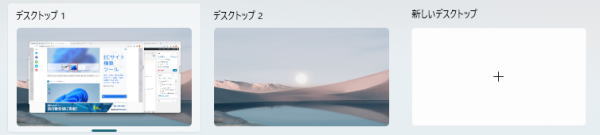
追加された「デスクトップ2」をクリックします。
[Windows]キー+[Ctrl]キー+[←]/[→]キーを押すと、左右のデスクトップにすばやく切り替えられるので便利です。
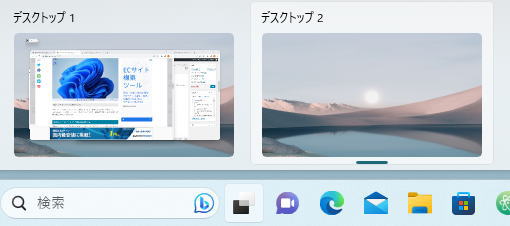
【Windows10/11】完全ガイドブック困った解決&便利技
今すぐ使えるかんたん Windows 10 完全ガイドブック 困った解決&便利技[2021-2022年最新版]
2021年の最新アップデートに対応したWindows 10の解説書です。
PC操作に慣れた方でも忘れがち&見落としがちな、「デスクトップ操作」「文字入力」「インターネット」「メールと連絡先」「音楽・写真・動画」「OneDriveやスマホとの連携」「アプリ」「印刷」のあれこれを徹底解説。
ネットを使いこなすための「セキュリティ」についても言及し、安心安全にWindowsを使用するための1冊としてさらに使いやすく便利になっています。
「テレワーク」の章も新設し、Windows10の最新&詳細な機能を知りたい方に必携の1冊となっています。
Windowsを教えている人
今すぐ使えるかんたんWindows11完全ガイドブック困った解決&便利技
Microsoftの最新OS「Windows 11」の解説書です。
PC操作に慣れた方でも忘れがち&見落としがちな、「デスクトップ操作」「文字入力」「インターネット」「メールと連絡先」「音楽・写真・動画」「OneDriveやスマホとの連携」「アプリ」「印刷」のあれこれを徹底解説。
機能解説だけでなくネットを使いこなすための「セキュリティ」等関連した知識や考え方についても説明しており、安心安全にWindowsパソコンを使用するための1冊として使いやすく便利になっています。
Windowsを教えている人
仮想デスクトップの操作方法(ショートカットキー)
Windowsを教えている人
仮想デスクトップの追加や削除などは、タスクビューを使わずにショートカットキーでも行えます。
タスクビューで仮想デスクトップの操作に慣れたら、ショートカットキーを使うようにしましょう。
それではショートカットキーを利用した仮想デスクトップの追加・切り替え・削除方法をみていきましょう。
仮想デスクトップ一覧を表示
「Windowsキー」+「tabキー」を同時に押すことで仮想デスクトップの一覧を瞬時に表示することができます。
さらに「→」または「←」キーを続けて押すことで、仮想デスクトップ間をキーボード操作で移動することができます。
仮想デスクトップを追加
「Windowsキー」+「Ctrlキー」+「D」を同時に押すことで仮想デスクトップを追加することができます。
仮想デスクトップを削除
「Windowsキー」+「Ctrlキー」+「F4」を同時に押すことで現在の仮想デスクトップを削除します。
タスクビュー画面を閉じる
仮想デスクトップに切り替えが完了した場合、「Escキー」または「Escapeキー」を押すことでタスクビュー画面を閉じます。
ショートカットキー最速時短ワザ大全 (明日に活きるビジネスガイド)
ショートカットキー最速時短ワザ大全 (明日に活きるビジネスガイド)は地味だけど実は効果的なショートカット仕事術を画面写真やイラストで解説。
特別付録のダウンロードサービス、折込のショートカット一覧表付き。
276個すべてのショートカットキーにキーボードイラストを掲載しているから、使いやすい!
本書には、そんな「仕事の速い人」に、明日からあなた自身がなるための知識がまとまっています。
Windowsを教えている人
【キャンペーン中は超お得】Xserver for WindowsならいつでもどこでもWindows11を使えます!

\【2023年10月10日まで】利用料金最大30%オフ!初期費用無料!月額1386円から使える!/
- 初期費用が無料なので、かかるコストはサーバー費用のみ
- 専門の技術者が24時間サーバーを監視
- Xserver for WindowsではMicrosoft Officeも利用可能
- スマートフォンやタブレット端末からでも手軽に便利にWindows環境が利用できる
- ハイスペックサーバーで運用
Xserver for Windowsは、240万以上のサイトを運営する国内No.1レンタルサーバーエックスサーバーが提供する性能・コスパ国内No.1のWindows搭載のVPSサービスです。
なんとWindows OS環境を初期費用無料、月額1,980円(3コア/2GBメモリ)から利用可能です。
当サーバーはシステム開発やリモートワークなど、用途に応じた組み合わせが可能です。
例えば、「Windows環境での開発作業や社内PCの一括管理、社内のファイルサーバーとしてファイル共有などに利用できる」、「リモートワークにおける本格的な社内資料の作成などオフィス業務により特化できる」、「Officeをプリインストールした環境を利用できる」など用途は様々です。
「Windows Server for Remote Desktop + Office」であれば、仮想デスクトップ環境に加えて、ビジネス用アプリケーションをプリインストールした環境を利用できます。
リモートワークにおける社内資料の作成が本格的にしたい方は是非Xserver for Windowsを利用してみてはいかがでしょうか!?
もし、Xserver for Windows リモートデスクトップの使い方を知りたい方は「【爆速】Xserver for Windows リモートデスクトップの使い方」という記事をご覧ください。
\【2023年10月10日まで】利用料金最大30%オフ!初期費用無料!月額1386円から使える!/
まとめ
Windowsを教えている人
最後まで読んで頂きまして、ありがとうございます。
仮想デスクトップを活用することで、画面がごちゃごちゃせず、作業効率が大幅に向上します。
ぜひ今回紹介した方法を試して、より効率的な作業環境を手に入れてください!
 押さえておきたいWeb知識
押さえておきたいWeb知識 
