- English
- 日本語
パワーポイントを知っている人
図形に文字を入力する方法について知りたいという方はいませんか?
そこでこの記事では図形に文字を入力する方法について詳しく解説していきたいと思います。
気になる方は是非最後まで読んで頂けたら幸いです。
パワーポイントをなんとなく使ってはいるけれど、もっと効率的に使えるようになりたいと感じたことはないでしょうか?
そんな方は書籍で学習するのがオススメです。
「PowerPoint 2021 Office 2021 & Microsoft 365両対応」は基本編と活用編の2部構成となっており、基本編ではPowerPointを使う上での基礎的な知識や、操作を丁寧かつ完結に紹介されています。
解説内容は操作方法にとどまらず、説得力のある資料にするコツや、意図が伝わる発表方法といった、プレゼンを成功に導くノウハウも満載です。
電話・メールサポートや練習用ファイル、YouTube動画など、特典も充実しています。
この本は「kindle unlimited」で無料で読むことができます。
本・マンガ・雑誌など200万冊以上の書籍を取り扱っており、毎月1日に新しいタイトルが更新され、ラインアップが変わります(年末年始等は変更あり)。
Kindle端末またはFireタブレットを購入すると、任意でKindle Unlimitedが3カ月無料になる特典を付けられます。
なんと「ebookjapan」でクーポンを利用すると70%OFF(※有効期間内に6回までの利用可能)で購入することができます。
この機会に是非利用してみてはいかがでしょうか?
パワーポイントを知っている人
目次
図形に文字を入力する方法
パワーポイントを知っている人
パワーポイントには四角、円、星など数種類の図形パーツが用意されています。
図形内に文字を入力することもできます。
図形に入力した文字は設定でフォントサイズやフォントカラーを変更することもできます。
変更したい文字が入力されている図形をクリックして選択した状態で、ホームタブのフォントや段落の項目にある設定を変更するだけでOKです。
パワーポイントで図形の中に文字を入れる方法を2つみていきましょう。
図形の中に直接テキストを入力する
パワーポイントに文字を入力する1つ目の方法は図形の中に直接テキストを入力する方法です。
まずは図形をクリックして選択し、文字を入力します。
途中で改行する場合、Enterキーを押します。
入力された文字は図形の中央に表示されます。
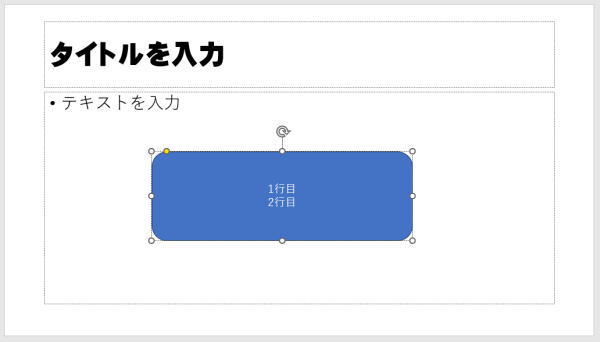
図形の上にテキストボックスを重ねて入力する
パワーポイントに文字を入力する2つ目の方法は図形の上にテキストボックスを重ねて入力する方法です。
プレースホルダー以外の好きな場所に文字を配置したいという人も中にはいるかと思います。
パワーポイントでは文字を入力するときは「テキストボックス」と呼ばれる文字を入れるボックスを挿入します。
挿入タブ、図形をクリックし、任意の図形をスライド内に挿入します。
挿入タブ、テキストボックスをクリックし、スライド内にテキストボックスを挿入後、任意の文字を入力します。
テキストボックスを選択して、挿入した図形の上に重ね合わせればOKです。
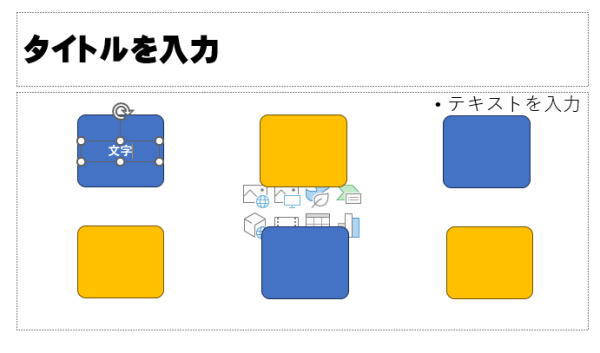
図形内の文字が見えない場合の対処法
図形内に文字が入力しても表示されないと困っている方はいませんか?
通常、図形を選択した状態で文字を入力すると図形内に文字が入ります。
原因として「文字の色が図形と同じ色になってしまっている」ことが考えられます。
まずは文字が入力されている図形内をドラッグしてみてください。
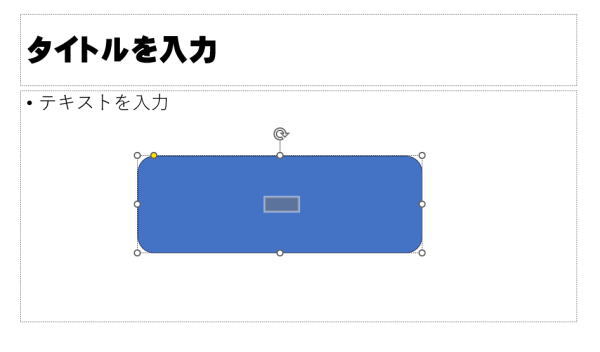
上記のようにドラッグして選択できたのであれば、文字色が図形色と同じになってしまっています。
そんなときは書式を初期化してみましょう。
図形が選択されている状態でホームタブのすべての書式のクリアをクリックしましょう。

これで以下のように解決するかと思います。
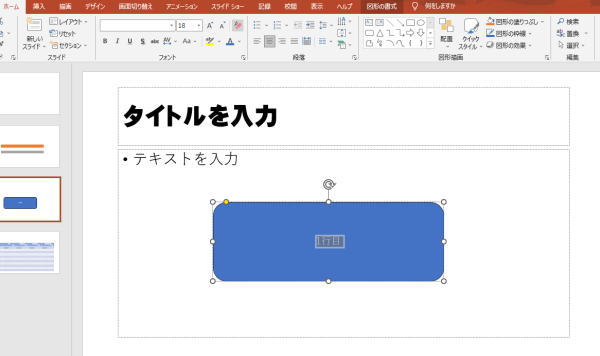
【パワーポイント】図形の操作方法
パワーポイントを知っている人
パワーポイントを使用するとき、図形の使い方を把握していないと文章ばかりのつまらない資料になってしまいます。
パワーポイントを使用するにあたって、図形は必要不可欠な機能といえるでしょう。
もし、図形に関する操作を詳しく知りたい方は以下の記事も是非ご覧ください。
- 図形の挿入方法:【パワーポイント】図形の使い方(結合・反転・切り抜き・透過)!図形が削除できない場合の対処法!
- 図形に文字を入力する方法:【パワーポイント】図形に文字を入力する方法!図形内の文字が見えない場合の対処法も!
- 図形を移動・コピー・拡大・縮小する方法:【パワーポイント】図形を移動・コピー・拡大・縮小する方法!拡大・縮小できない場合の対処法も!
- 図形を変形・回転させる方法:【パワーポイント】図形を変形(形を変える)・回転(斜めにする)させる方法!
- 図形のデザイン・色を変更する方法:【パワーポイント】図形のデザイン・色(グラデーションなど)を変更する方法!
- 図形に効果・重なりを付ける方法:【パワーポイント】図形に効果(影・反射・光彩・ぼかし)・重なり(最前面・最背面)を付ける方法!
- 図形の配置を揃える方法:【パワーポイント】図形の配置を揃える方法!等間隔で配置する方法も!
もっとPower Pointを詳しく学びたい方はUdemyで学ぶことをオススメします!

\リーズナブルな価格で、Power Pointスキルを自分のペースで学べる!/
セール時は最大90%以上OFFの超お得価格
Udemy(ユーデミー)は、その道のプロから学べるオンライン動画学習サイトです。
Power Pointの基礎を固めたい方、業務効率スキルを身に付けたい方、MOSなどの資格合格を目指す方など、自分の目的にあわせた学習ができます。
どの講座を選んでも実践で培ったその道のプロの経験に触れられるのが大きなメリットです。
中でも「【初心者から上級者まで】1日で学べるパワーポイントの教科書マスターコース」はPower Pointを格安で学べるお得な講座となっています。
多くの有名企業で採用されている PowerPoint 研修プログラムを一挙公開!文章、図形、ショートカット、表グラフ、スライドマスター・・・ビジネスパーソン必須スキルをまとめられています。
ビジネスパーソンとして最低限マスターしておきたい PowerPoint スキルを学べます。
初心者、新卒社会人はもちろん、ショートカットやスライドマスターといった応用テクニックも学びたい上級者にもオススメです。
Udemyでは定期的にセールを実施しています。
セール時は通常価格より最大で95%引きの価格で動画講座を購入できるとてもお得です。
\リーズナブルな価格で、Power Pointスキルを自分のペースで学べる!/
セール時は最大90%以上OFFの超お得価格
【キャンペーン中は超お得】Xserver for WindowsならいつでもどこでもOffice(Word・Excel・Power Point)を使えます!

\【2023年10月10日まで】利用料金最大30%オフ!初期費用無料!月額1386円から使える!/
- 初期費用が無料なので、かかるコストはサーバー費用のみ
- 専門の技術者が24時間サーバーを監視
- Xserver for WindowsではMicrosoft Officeも利用可能
- スマートフォンやタブレット端末からでも手軽に便利にWindows環境が利用できる
- ハイスペックサーバーで運用
Xserver for Windowsは、240万以上のサイトを運営する国内No.1レンタルサーバーエックスサーバーが提供する性能・コスパ国内No.1のWindows搭載のVPSサービスです。
なんとWindows OS環境を初期費用無料、月額1,980円(3コア/2GBメモリ)から利用可能です。
当サーバーはシステム開発やリモートワークなど、用途に応じた組み合わせが可能です。
例えば、「Windows環境での開発作業や社内PCの一括管理、社内のファイルサーバーとしてファイル共有などに利用できる」、「リモートワークにおける本格的な社内資料の作成などオフィス業務により特化できる」、「Officeをプリインストールした環境を利用できる」など用途は様々です。
「Windows Server for Remote Desktop + Office」であれば、仮想デスクトップ環境に加えて、ビジネス用アプリケーションをプリインストールした環境を利用できます。
リモートワークにおける社内資料の作成が本格的にしたい方は是非Xserver for Windowsを利用してみてはいかがでしょうか!?
もし、Xserver for Windows リモートデスクトップの使い方を知りたい方は「【爆速】Xserver for Windows リモートデスクトップの使い方」という記事をご覧ください。
\【2023年10月10日まで】利用料金最大30%オフ!初期費用無料!月額1386円から使える!/
【通信式】Power Pointを学べる通信講座
通信講座は全国どこからでも講師のレッスンを受講することが可能です。
自宅の近くに教室がないけれども講師の授業を受けたいどうしても完全再現は難しいということになります。人に向いています。
講座を受ける環境を用意することができれば、天候に左右されずに自宅で快適に受講できるため継続するためのハードルが低くなるでしょう。
それに加えて、値段も比較的安めです。
パワーポイントを知っている人
- ユーキャン
・ユーキャンのMOS資格講座は、クオリティの高い講座内容と充実のサポート体制が評判
・動画の時間は約15分で、視聴後は即練習問題にチャレンジ
・解答・解説も分かりやすいので、安定したスキルが定着
⇒無料資料請求を行ってみる! - Udemy(セール頻繁に実施中!)
・UdemyのPower Point講座は豊富にそろったコースとリーズナブルな料金が特徴
・気に入った動画を事前に購入して学習
⇒ 【期間限定セール】Udemyなら対象コースが¥1,200から購入可能!
【対面式】Power Pointを学べる教室
Power Pointを学ぶことができる本やWebサービスは世の中にたくさんあり、お金をかけずに学習することも可能です。
しかし、独学でPower Pointを学ぶのは結構大変です。
自分で学習を進めていると途中で分からないことが出てきたり、学習のモチベーションを維持する必要があったりと色々と問題が出てきます。
困った時に気軽に質問できたりしたらと思う人もいると思います。
そのように思う方はプログラミングスクールに通うことをオススメします。
パワーポイントを知っている人
- KENスクール(【期間限定】学割プラン、友達紹介、卒業生応援キャンペーン多数実施中)
・学びたいときに「すぐ学習できる環境」が整っている
・基礎レベルだけでなく、中級者~上級者向け「MOS PowerPoint 資格対策講座」など講座の種類が豊富
⇒無料体験 or 無料カウンセリング or 資料請求を行う! - Winスクール(「もっと学びたくなる学び」をご提供するサービス「アフタースクール(基本無料)」をご用意)
・この講座では実務で必須のPowerPointを、基本的なスライド作成方法から見栄えよく魅力的なプレゼン資料の作成スキルまでを総合的に学べる
・「PowerPoint資格取得」ではPowerPointの基礎から資格取得を目指せます
⇒ 新規無料体験・説明会orカウンセリングに申し込む!
まとめ
パワーポイントを知っている人
最後まで読んで頂きまして、ありがとうございます。
是非この機会に今回ご紹介した図形に文字を入力する方法を利用してみてはいかがでしょうか?
 押さえておきたいWeb知識
押さえておきたいWeb知識 
