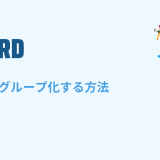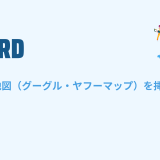- English
- 日本語
サーバーを知っている人
テレワークが導入されたという企業も多いのではないでしょうか?
自宅のPCに作業データを残したくない方、PCスペックに不安をお持ちの方、Mac PCしかお持ちでない方もいると思います。
そんな中、注目されているのが仮想デスクトップです。
テレワークの実現へセキュリティ、運用管理、コスト、性能などの課題を解決して、いつでもどこでも端末を気にせずオフィスと同等のPC環境を利用できるサービスです。
仮想デスクトップは仮想PCをサーバー上に作成し、そこを手元のPC等の端末からアクセスする仕組みです。
このサービスの最大のメリットは、利用する端末を選ばないことです。
Xserver for Windows リモートデスクトップを使えば、上記のようなお悩みをお持ちの方でも、すぐに快適なテレワーク環境を手に入れる事ができます。
そこでこの記事ではXserver for Windows リモートデスクトップの使い方をご紹介します。
是非、最後まで読んで頂ければと思います。
\【2023年10月10日まで】利用料金最大30%オフ!初期費用無料!月額1386円から使える!/
目次
リモートデスクトップとは?
リモートデスクトップとは、インターネットを介して遠隔地にあるPCやサーバーにアクセスし、手元の端末から操作する技術です。
これにより、自宅や出張先からでも会社のPCにアクセスして、オフィスと同じ環境で作業を行うことができます。
リモートデスクトップの主なメリットは以下の通りです。
- 業務の効率化: どこからでも社内のPCにアクセスできるため、場所にとらわれずに仕事ができます。
- 端末の性能以上の機能が利用可能: 手元の端末の性能に依存せず、ホストPCの処理能力を活用できます。
- 情報漏洩リスクの低減: データはホストPCに保存されるため、外部にデータを持ち出すリスクが減ります。
ただし、リモートデスクトップを利用する際には、インターネット接続が必須であることや、セキュリティ対策が重要です。
例えば、VPN接続や多要素認証を利用することで、不正アクセスのリスクを低減できます。
Xserver for Windowsとは?

\【2023年10月10日まで】利用料金最大30%オフ!初期費用無料!月額1386円から使える!/
- 初期費用が無料なので、かかるコストはサーバー費用のみ
- 専門の技術者が24時間サーバーを監視
- Xserver for WindowsではMicrosoft Officeも利用可能
- スマートフォンやタブレット端末からでも手軽に便利にWindows環境が利用できる
- ハイスペックサーバーで運用
Xserver for Windowsは、240万以上のサイトを運営する国内No.1レンタルサーバーエックスサーバーが提供する性能・コスパ国内No.1のWindows搭載のVPSサービスです。
なんとWindows OS環境を初期費用無料、月額1,980円(3コア/2GBメモリ)から利用可能です。
当サーバーはシステム開発やリモートワークなど、用途に応じた組み合わせが可能です。
例えば、「Windows環境での開発作業や社内PCの一括管理、社内のファイルサーバーとしてファイル共有などに利用できる」、「リモートワークにおける本格的な社内資料の作成などオフィス業務により特化できる」、「Officeをプリインストールした環境を利用できる」など用途は様々です。
他にも専門の技術者が24時間サーバーを監視しており、トラブル発生時には迅速に対応してくれます。
現在キャンペーンを行っていることもあるので、コストパフォーマンスが高いWindows Serverをさらにお安くご利用できます。
これを機会に是非Xserver for Windowsを利用してみてはいかがでしょうか!?
\【2023年10月10日まで】利用料金最大30%オフ!初期費用無料!月額1386円から使える!/
Xserver for Windows リモートデスクトップの使い方
サーバーを知っている人
Xserver for Windows リモートデスクトップの使い方をみていきましょう。
\【2023年10月10日まで】利用料金最大30%オフ!初期費用無料!月額1386円から使える!/
Windows Server for Remote Desktopの追加手順
Xserverアカウントへログインし、「追加申し込み」をクリックしてください。
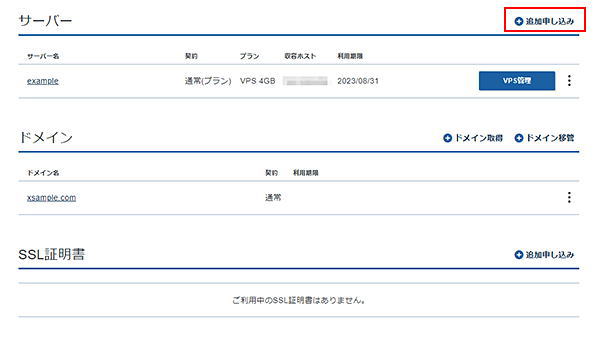
上部のタブより「Windows Server」を選択してください。
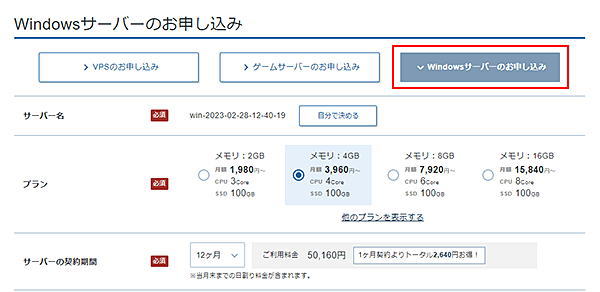
イメージタイプの中の「OS」タブにおける「Windows Server for Remote Desktop」より利用するOSイメージを選択してください。
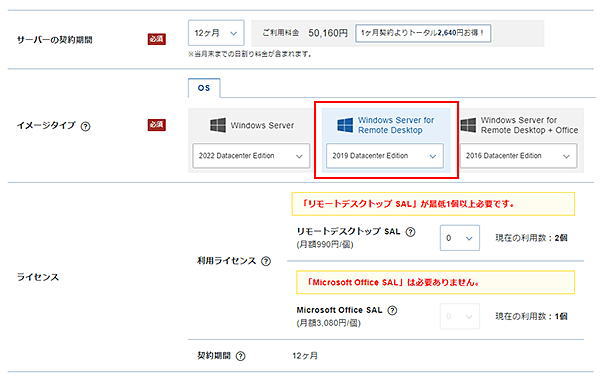
「リモートデスクトップ SAL」を利用人数に合わせて契約する必要があります。
なお、ライセンスはサーバーごとに追加でご契約していただく必要はありません。
「Administratorパスワード」を入力してください。
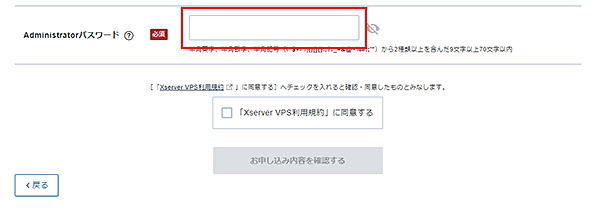
Windows10でリモートデスクトップ接続
リモートデスクトップ接続の準備
リモートデスクトップ接続をするためにIPアドレスが必要になるため、VPSパネルにログインして事前にIPアドレスを確認してください。
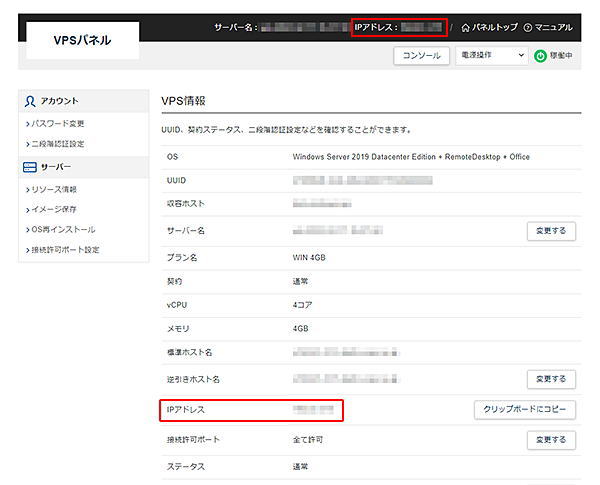
リモートデスクトップ接続手順
「Windowsアイコン」をクリックし、スタートメニューを開いてください。
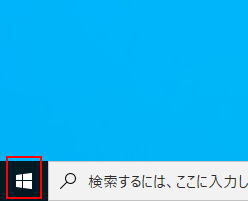
アプリ一覧から「Windowsアクセサリ」をクリックしてください。
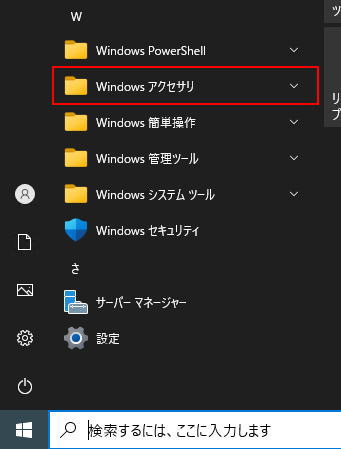
「リモートデスクトップ接続」をクリックしてください。
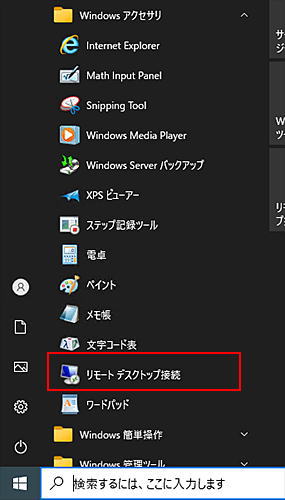
「コンピューター(C)」欄に、事前に確認したサーバーのIPアドレスを入力し、「接続(N)」ボタンをクリックしてください。
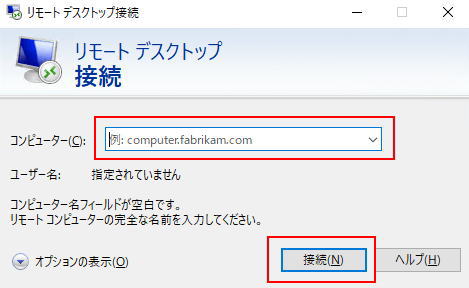
以下内容を入力して「OK」ボタンをクリックしてください。

- ユーザー名:Administrator
- パスワード:サーバー申し込み時に設定したAdministratorパスワード
- このアカウントを記憶する:チェックをつける
「このコンピューターへの接続について今後確認しない」にチェックし、「はい」ボタンをクリックしてください。
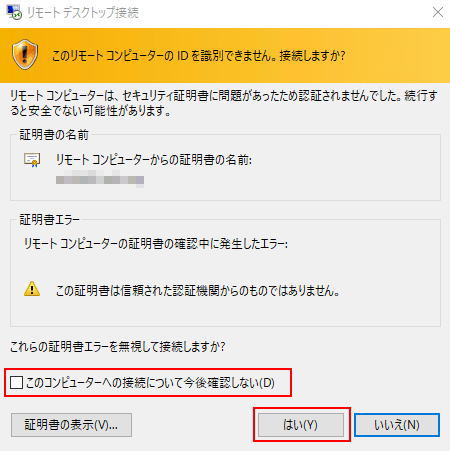
Windows Serverのデスクトップ画面が表示されたら接続完了です。
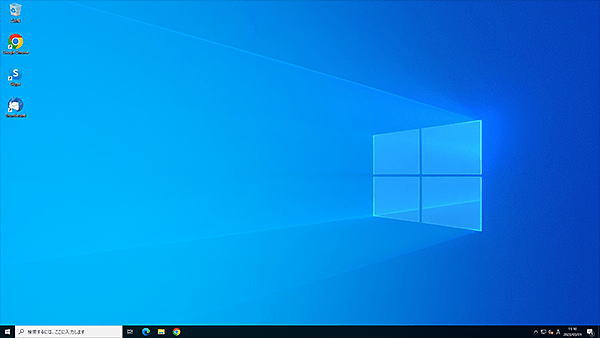
Windows10でリモートデスクトップ接続方法をご紹介しました。
しかし、macOSまたはiPhoneからのリモートデスクトップ接続方法を知りたい方も中にはいるかと思います。
以下の記事にmacOSまたはiPhoneからのリモートデスクトップ接続方法をまとめてあるので是非ご覧ください。
\【2023年10月10日まで】利用料金最大30%オフ!初期費用無料!月額1386円から使える!/
まとめ
最後まで読んで頂きまして、ありがとうございました。
Xserver for Windows リモートデスクトップは初心者の方でも簡単インストールできるので是非利用を検討してみてください。
\【2023年10月10日まで】利用料金最大30%オフ!初期費用無料!月額1386円から使える!/
 押さえておきたいWeb知識
押さえておきたいWeb知識