- English
- 日本語
サーバーの立て方を教えている人
「ConoHa VPS」を利用したWebminサーバーの立て方を知りたいという方はいませんか?
そこでこの記事では「ConoHa VPS」を利用したWebminサーバーの立て方について詳しく解説していきたいと思います。
気になる方は是非最後まで読んで頂けたら幸いです。
\簡単に導入できるWebminテンプレート提供中!/
【2025/6/20まで】VPS割引きっぷが最大79%OFFでお得に申し込む!
目次
Webminとは!?
Webminとは、ウェブブラウザからLinuxシステムの設定が可能なツールです。
直感的に設定を変更することができるため、Linuxサーバに慣れていない人でも気軽に設定変更ができるようになります。
ユーザやディスク使用上限、サービス、設定ファイルなどといったOS内部設定を多数行うことができ、ApacheやPHP、MySQLなどといった多くのオープンソースのアプリケーションの変更や制御も行うことができます。
Webminは主にPerlで構築されており、独自のプロセス、そしてウェブサーバとして動作します。
Webminは設定ファイルやWebminサーバへのインタフェースとして実装されています。
これにより、追加機能を容易に作成することができます。
Webminのモジュール方式を用いれば、誰でも設定用のプラグインを作成することができます。
\簡単に導入できるWebminテンプレート提供中!/
【2025/6/20まで】VPS割引きっぷが最大79%OFFでお得に申し込む!
ConoHa VPSとは!?
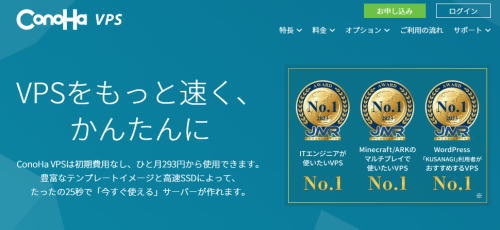
\簡単に導入できるWebminテンプレート提供中!/
【2025/6/20まで】VPS割引きっぷが最大79%OFFでお得に申し込む!
- すぐに使えるVPS
- 初期費用は無料
- 直感的に使えるコントロールパネル
- 種類豊富なテンプレート
- SSD標準、超高速VPS
ConoHa VPSはGMOが提供しているサービスとなっています。
初期費用なし、ひと月542円から使用でき、豊富なテンプレートイメージと高速SSDによって、たったの25秒で「今すぐ使える」サーバーが作れます。
サーバーを追加するときに、サービスに合わせたテンプレートを選択することで、サーバー作成と同時にOSのインストールやアプリケーションサーバーの構築が完了します!
ConoHa VPSを使いこなすにはWebアプリケーションを公開するまでの設定が必要になります。
そのため、サーバー構築を自分でできる、試しでWebアプリケーションを公開してみたいという人にとっていいでしょう。
ConoHa VPSを3ヶ月以上ご利用の場合におトクな長期利用割引きっぷを用意されています。
きっぷの有効期間が長ければ長いほど割引率がアップし、よりおトクにConoHa VPSを利用できます。
\簡単に導入できるWebminテンプレート提供中!/
【2025/6/20まで】VPS割引きっぷが最大79%OFFでお得に申し込む!
ConoHa VPSを利用したWebminをインストールする方法
サーバーの立て方を教えている人
WebminはWebブラウザ上からApacheやMySQL、ネットワークの設定等を行えるアプリケーションです。
コマンドが苦手な方でも、GUIでサーバ操作を行う事ができます。
そこでこの記事では「ConoHa VPS」を利用したWebminをインストールする方法を解説していきます。
簡単に導入できるので是非利用してみてはいかがでしょうか!?
\簡単に導入できるWebminテンプレート提供中!/
【2025/6/20まで】VPS割引きっぷが最大79%OFFでお得に申し込む!
Webminアプリケーションイメージのインストール手順
コントロールパネルへログインし、「サーバー追加」ボタンをクリックします。
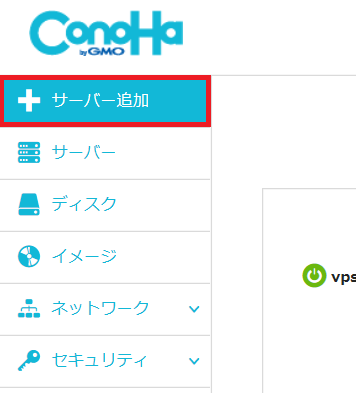
イメージタイプ「アプリケーション」から「Webmin」を選択します。
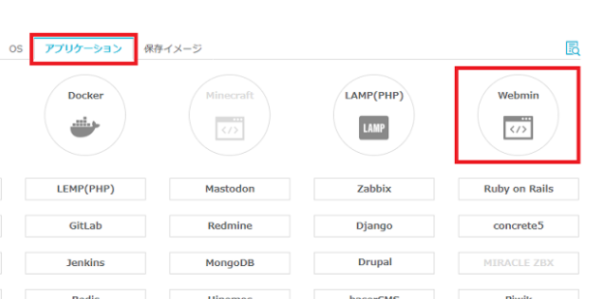
スタートアップスクリプトを入力し、VPSを作成します。
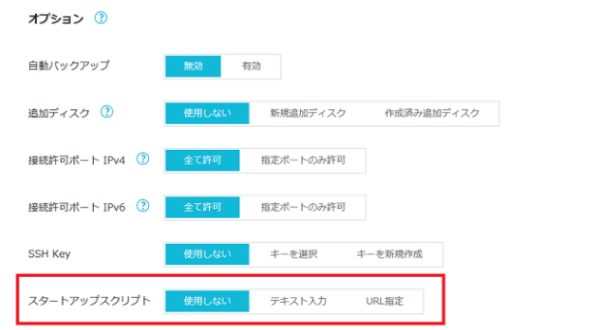
設定したドメインにアクセスが出来る事を確認します。
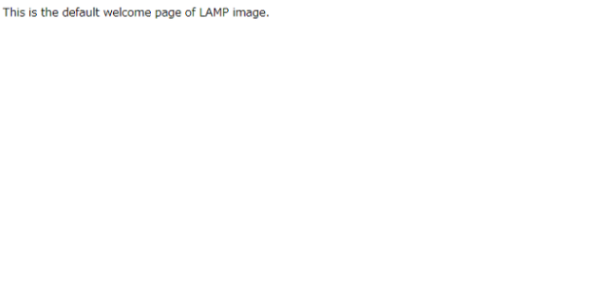
初期設定の方法
コンソールやSSHクライアントソフトからVPSにログインし、以下のコマンドを実行します。
WebminにLet’s Encryptで生成した証明書ファイルの情報を書き込みます。
# sed -i “/^keyfile/d” /etc/webmin/miniserv.conf
# echo “keyfile=/etc/letsencrypt/live/<設定したドメイン>/privkey.pem” >> /etc/webmin/miniserv.conf
# echo “certfile=/etc/letsencrypt/live/<設定したドメイン>/fullchain.pem” >> /etc/webmin/miniserv.conf
# /etc/init.d/webmin restart
設定したドメインでWebminにアクセスが出来る事を確認します。
※「https://<設定したドメイン>:10000」でアクセスできます。
Usernameに「root」、PasswordにVPSの作成時にお客様にて設定した「rootパスワード」を入力してログインします。
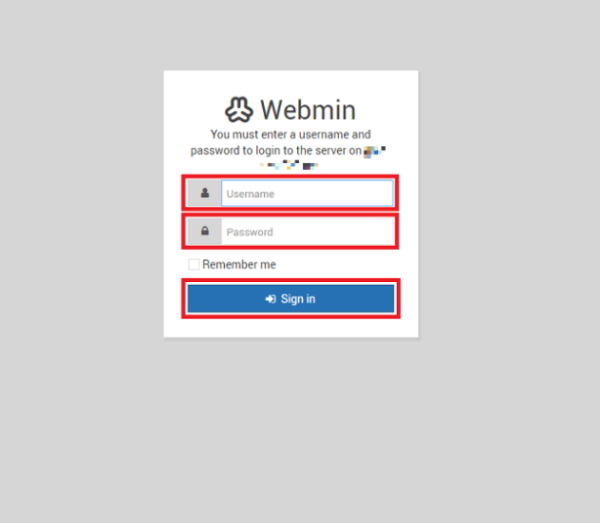
Webmin操作方法
左のメニューから「Change Language and Theme」を選ぶと設定画面に移動します。
「Personal choice」を選択し、「Japanese (JA_JP.UTF-8)」を選択し、「Make Changes」をクリックして保存します。
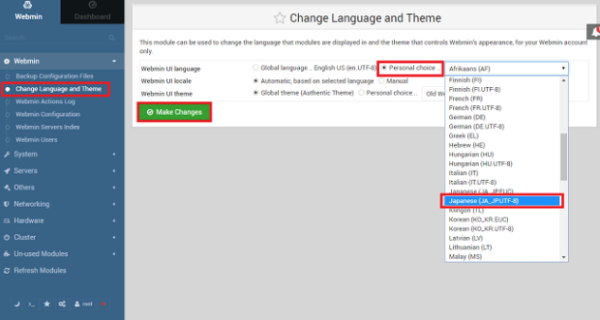
左のメニューの「Refresh Modules」をクリックすると、LAMPで使用しているApacheやMySQLの設定がブラウザ上から可能になります。
設定は左のメニューの「Apache Webサーバ」「MySQL データベースサーバ」で出来ます。
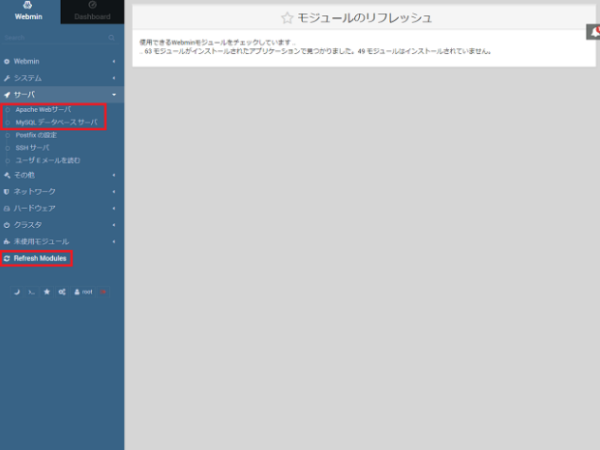
左のメニューの「MySQL データベースサーバ」をクリックし、ログインに「root」、パスワードにMySQLのrootパスワードを入力します。
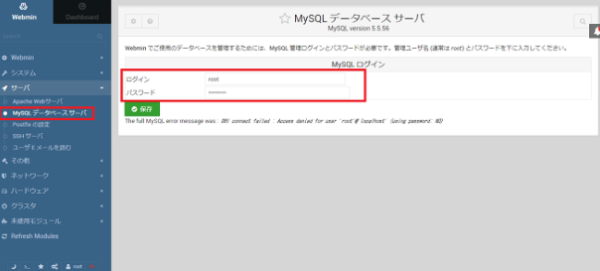
MySQLのrootパスワードはVPSへログインした際に表示されるものになります。
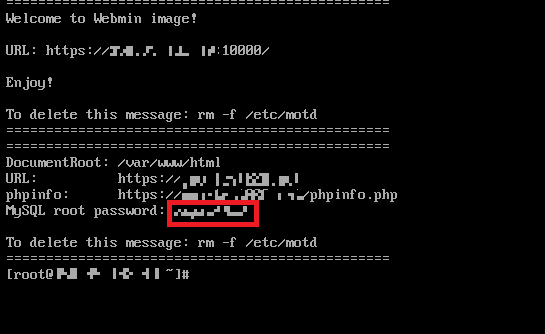
ファイルマネージャーの機能を利用することで、Web公開しているファイルの編集をすることもできます。
左のメニューの「その他」→「File Manager」をクリックします。
対象のディレクトリ、対象のファイルを選択して「Edit」をクリックすると編集画面が開かれます。
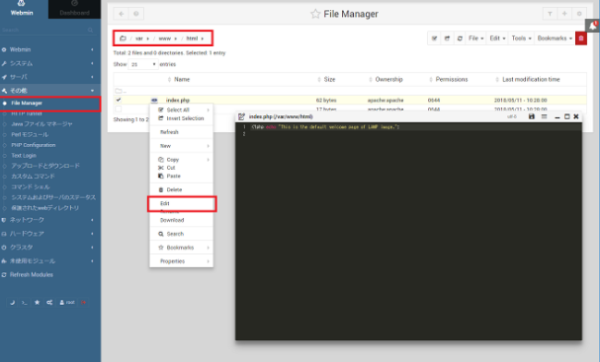
コマンドを自動実行するCronの設定も可能です。
左のメニューの「システム」→「Scheduled Cron Jobs」を開きます。
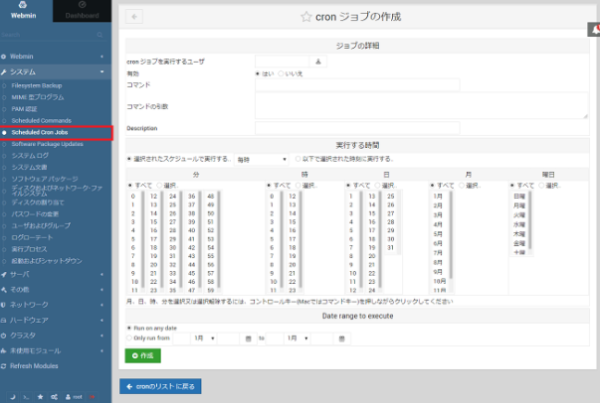
まとめ
サーバーの立て方を教えている人
最後まで読んで頂きまして、ありがとうございました。
「ConoHa VPS」はWebminを導入できる数少ないサーバーです。
これを機会に是非「ConoHa VPS」でWebminを導入してみてはいかがでしょうか!?
\簡単に導入できるWebminテンプレート提供中!/
【2025/6/20まで】VPS割引きっぷが最大79%OFFでお得に申し込む!
 押さえておきたいWeb知識
押さえておきたいWeb知識 