- English
- 日本語
サーバーを知っている人
テレワークが導入されたという企業も多いのではないでしょうか?
自宅のPCに作業データを残したくない方、PCスペックに不安をお持ちの方、Mac PCしかお持ちでない方もいると思います。
そんな中、注目されているのが仮想デスクトップです。
テレワークの実現へセキュリティ、運用管理、コスト、性能などの課題を解決して、いつでもどこでも端末を気にせずオフィスと同等のPC環境を利用できるサービスです。
仮想デスクトップは仮想PCをサーバー上に作成し、そこを手元のPC等の端末からアクセスする仕組みです。
このサービスの最大のメリットは、利用する端末を選ばないことです。
「さくらのVPS for Windows Server」を使えば、上記のようなお悩みをお持ちの方でも、すぐに快適なテレワーク環境を手に入れる事ができます。
なんと2週間無料体験期間もあるので自分に合うサーバーかどうか確認することができます!
この記事がWindowsServerを導入したい方の手助けになれば幸いです。
是非、最後まで読んで頂ければと思います。
\全プランにSSDを搭載し、低価格&ハイパフォーマンスを実現!/
月額1,100円(税込)から利用可能
目次
リモートデスクトップとは?
リモートデスクトップとは、インターネットを介して遠隔地にあるPCやサーバーにアクセスし、手元の端末から操作する技術です。
これにより、自宅や出張先からでも会社のPCにアクセスして、オフィスと同じ環境で作業を行うことができます。
リモートデスクトップの主なメリットは以下の通りです。
- 業務の効率化: どこからでも社内のPCにアクセスできるため、場所にとらわれずに仕事ができます。
- 端末の性能以上の機能が利用可能: 手元の端末の性能に依存せず、ホストPCの処理能力を活用できます。
- 情報漏洩リスクの低減: データはホストPCに保存されるため、外部にデータを持ち出すリスクが減ります。
ただし、リモートデスクトップを利用する際には、インターネット接続が必須であることや、セキュリティ対策が重要です。
例えば、VPN接続や多要素認証を利用することで、不正アクセスのリスクを低減できます。
さくらのVPS for Windows Serverとは!?
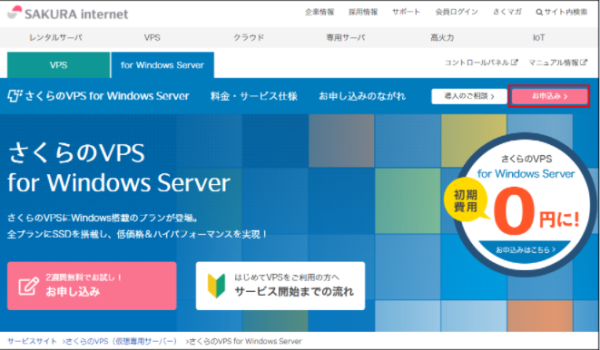
\全プランにSSDを搭載し、低価格&ハイパフォーマンスを実現!/
月額1,100円(税込)から利用可能
- いつでもどこでもWindowsが使える
- 圧倒的なストレージ性能
- 複数台対応!接続数に上限なし!
- 複雑な操作もクリックひとつ!
- 簡単に上位プランに変更
さくらのVPSにWindows搭載のプランが登場しました。
「さくらのVPS for Windows Server」は、PCや携帯端末などのデバイスを問わず、最新のWindows Server環境を利用できるサービスとなっています。
全プランにSSDを搭載し、初期費用0円、低い月額料金でハイパフォーマンスを実現しています。
プランはW1G(月額1100円)、W2G(月額2200円)、W4G(月額4290円)、W8G(月額8470円)と豊富にそろっています。
上記の中のオススメはW2Gプランです。
サーバーのスペックが足りなくなったとき「スケールアップ」機能を利用すれば、いつでも簡単に上位プランに変更できます。
ビジネス用アプリケーションがパッケージされた「Microsoft Office Professional Plus」も利用可能です。
国内外の出張や外出先で、Officeがインストールされていないデバイス(PC、スマートフォン、タブレット)しか持っていなくても、リモートデスクトップとOfficeの組み合わせがあれば安心です。
なんと2週間無料体験期間もあるので自分に合うサーバーかどうか確認することができます!
是非、「さくらのVPS for Windows Server」を利用を検討してみてはいかがでしょうか!?
\全プランにSSDを搭載し、低価格&ハイパフォーマンスを実現!/
月額1,100円(税込)から利用可能
さくらのVPS for Windows Serverのインストール方法/使い方
サーバーを知っている人
それでは「さくらのVPS for Windows Server」のインストール方法/使い方をみていきましょう。
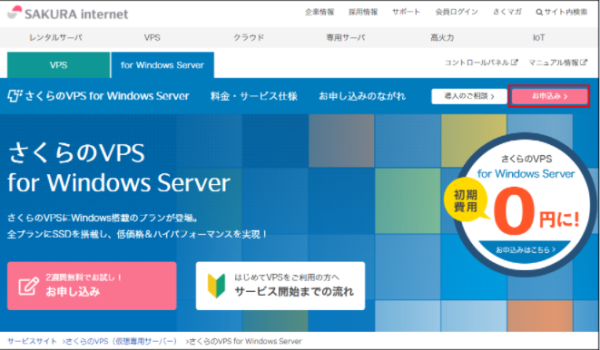
\全プランにSSDを搭載し、低価格&ハイパフォーマンスを実現!/
月額1,100円(税込)から利用可能
「さくらのVPS for Windows Server」![]() のWebサイト でお申込みをクリックします。
のWebサイト でお申込みをクリックします。
「さくらのVPS for Windows Server お申し込み」画面で、新たに会員IDを取得される方は「新規会員登録へ進む」を、さくらインターネットの会員IDをお持ちの方は「ログイン画面へ進む」をクリックします。

会員登録またはログインができたら、以下の画面でプランを選択します。

Microsoft Officeライセンスおよびリモートデスクトップライセンスは、利用するユーザーにつき1つ必要です。
以下の例ではリモートデスクトップで1名利用するので、リモートデスクトップライセンスを1つ追加しています(さくらのVPS for Windows Serverの契約に付帯するリモートデスクトップライセンスはサーバー管理にのみご利用いただけます)。
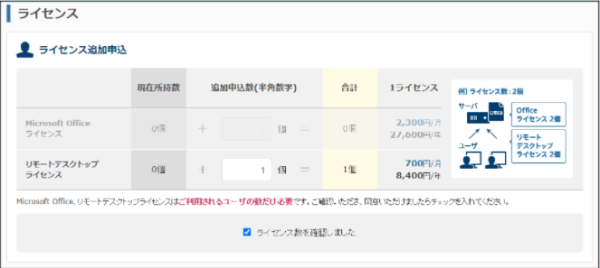
支払期間・支払方法を選択します。
支払方法によっては追加で入力が必要になることがあります(クレジットカード情報の登録等)。
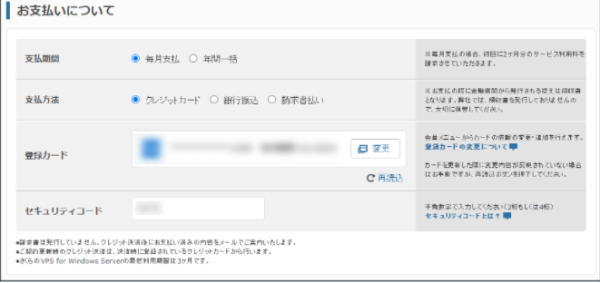
2週間無料のお試し期間を利用するかどうかを選択します。さくらのVPS for Windows Serverでは、同時2台までお試し期間が利用できます。
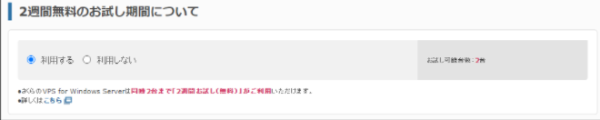
約款等を確認のうえ、[同意する]にチェックを入れ、[確認画面へ進む]をクリックします。
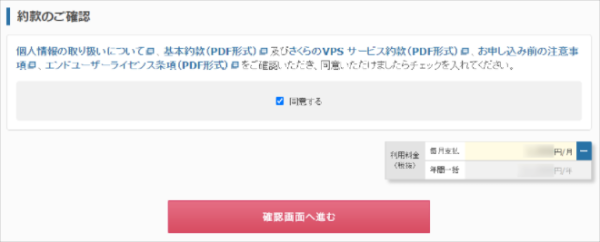
内容を確認のうえ、問題なければ[この内容で申し込む]をクリックします。
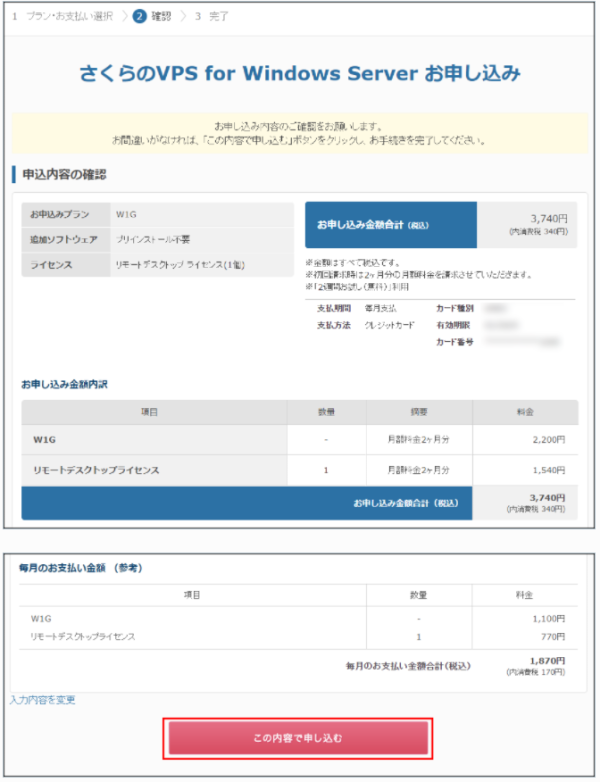
以上でお申し込みは完了です。
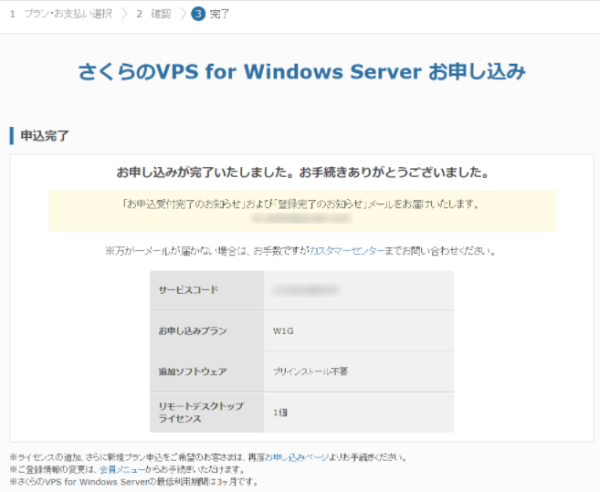
会員IDに登録されているメールアドレスあてに「お申し込み受付完了のお知らせ」というメールが届きます。
この時点ではまだサーバーの利用開始はできません。
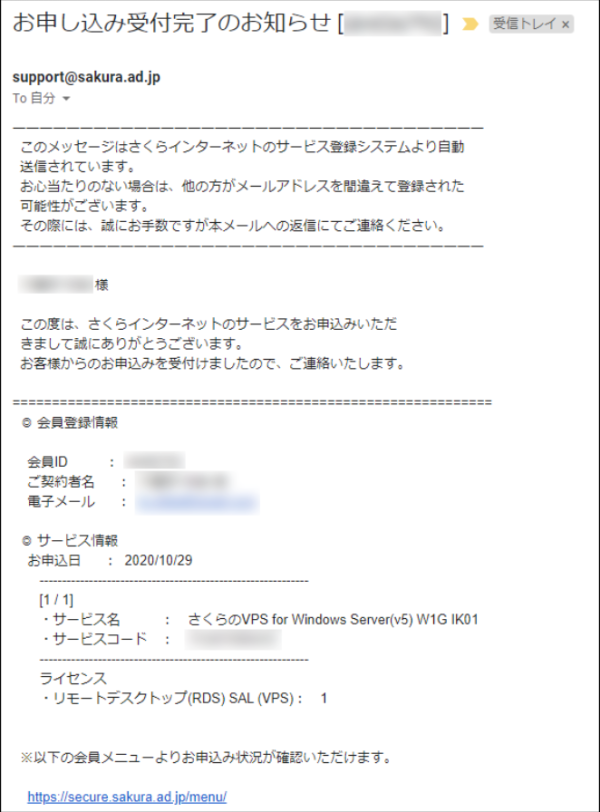
しばらく後に「仮登録完了のお知らせ」というメールが届きます。この時点からサーバーの利用開始ができます。
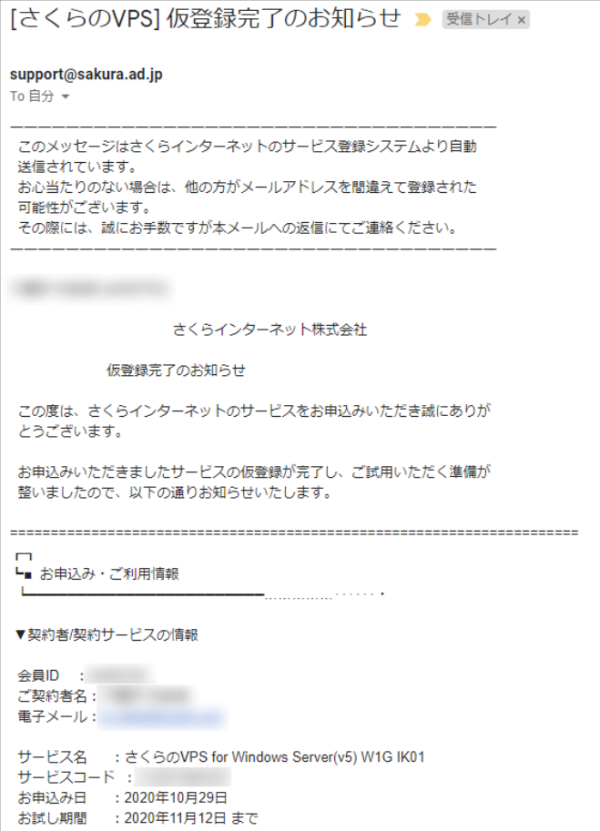
このメールに記載されているIPアドレスと初期パスワードは、リモートデスクトップでWindowsにログインする際に必要になります。
このメールはなくさないよう注意してください。
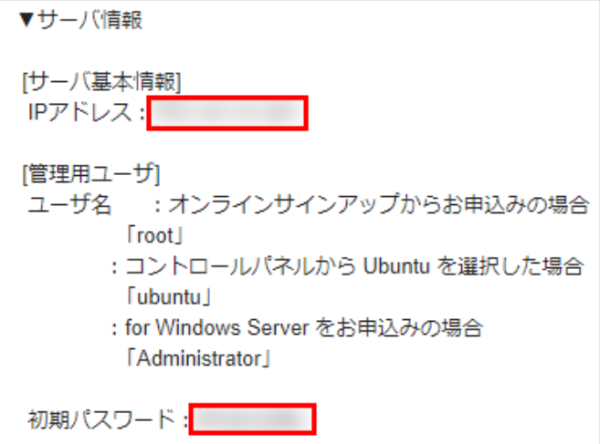
さくらのVPS コントロールパネル にログインし、申し込んだVPSの行(赤枠部分)をクリックします。
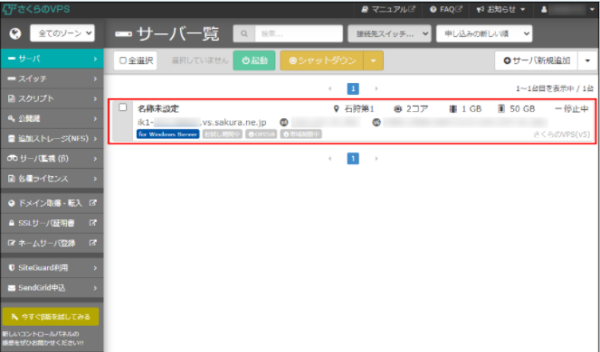
初期状態ではサーバーは起動していません。[起動]をクリックします。
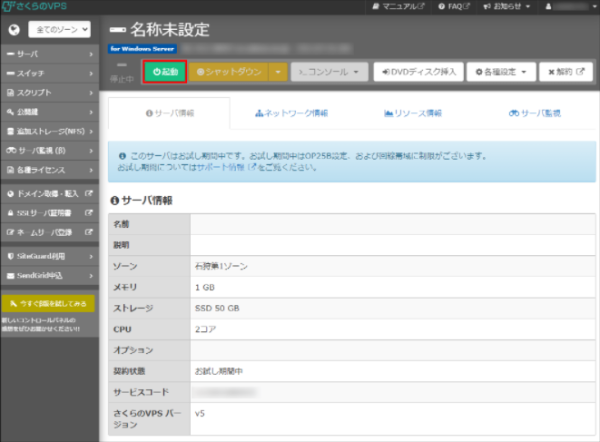
「起動してよろしいですか?」と問われますので、[起動する]をクリックします。
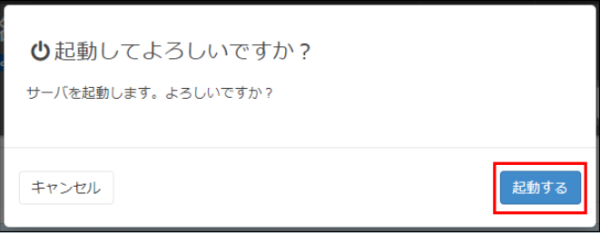
赤枠部分のように起動中になっていればサーバーは起動しています。

お手元のWindowsパソコンの[リモートデスクトップ接続]を起動し、コンピューターの部分にサーバーのIPアドレスを入力し、[接続]をクリックします。
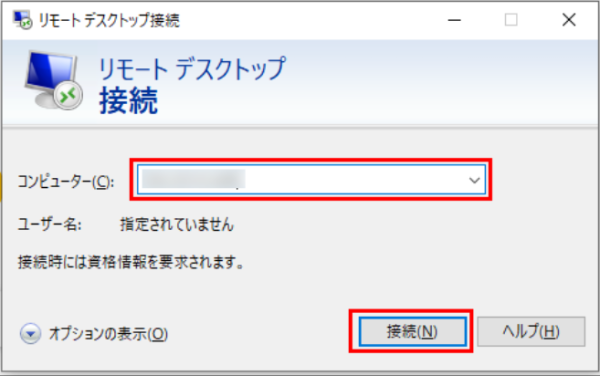
「資格情報を入力してください」という画面が表示されますので、ユーザー名はAdministrator、パスワードは「仮登録完了のお知らせ」というメールに記載されている初期パスワードを入力し、[OK]をクリックします。
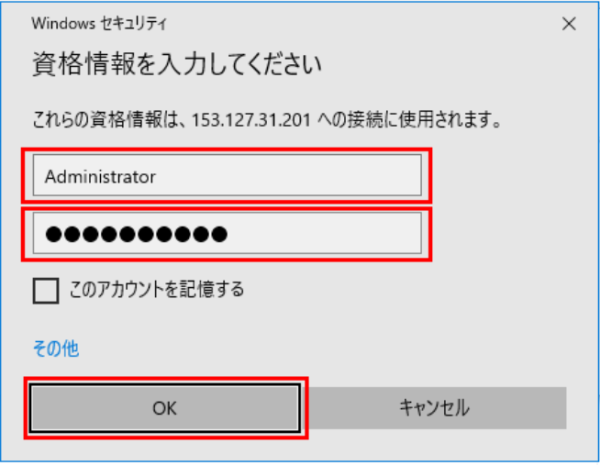
以下の警告が表示されたら、[このコンピューターへの接続について今後確認しない]にチェックを入れ、[はい]をクリックします。
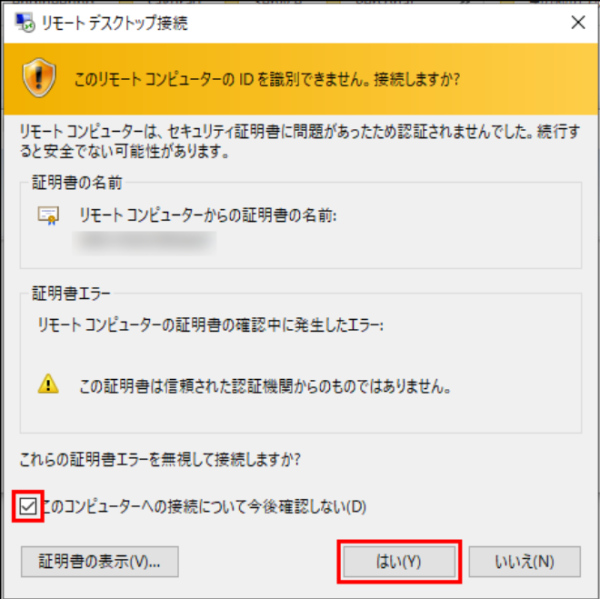
リモートデスクトップの画面が開いたら、利用開始できます。
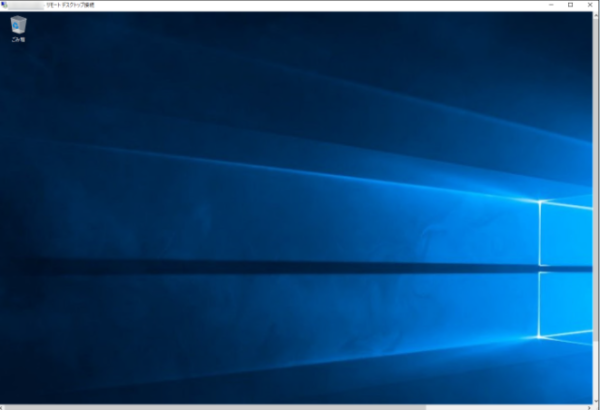
\全プランにSSDを搭載し、低価格&ハイパフォーマンスを実現!/
月額1,100円(税込)から利用可能
まとめ
この記事では「さくらのVPS for Windows Server」のインストール方法/使い方をまとめてみました!
簡単にインストールできるので是非利用を検討してみてください。
\全プランにSSDを搭載し、低価格&ハイパフォーマンスを実現!/
月額1,100円(税込)から利用可能
 押さえておきたいWeb知識
押さえておきたいWeb知識 
